基本無料のFPSゲーム、CS:GO(Counter-Strike: Global Offensive)プレイしていますか?
CS:GOでフレンドとも気軽にマッチングできるコミュニティサーバーを建てるのって、「ハードルが高い!」と感じているかもしれません。
ですが、ConoHaのVPSを使えば、簡単にCS:GOのサーバーを建てることができます。
クリックして拡大できる画像付きで、手順どおり、初心者にもわかりやすいよう解説していきますので、ゆっくり導入作業を進めていきましょう。
CS:GOとは
CS:GOとは、Counter-Strike: Global Offensiveと呼ばれているFPSゲームの略称です。
カウンターストライクシリーズの一種でもあり、eスポーツ界でも数多くの大会が開かれています。
Steamからダウンロードでき、オンラインでの対戦や練習もできる、基本無料のFPSゲームになっています。
元は有料のゲームだったものが、有料プランとして、「プライムステータス」へのアップグレードが用意されるように変更された経緯があるものです。
有料要素も一応ありますが、基本無料であるため、ConoHa VPSでCS:GOサーバーを建てつつCS:GOを始めてみよう、というCS:GO初心者でもプレイしやすいFPSゲームと言えるでしょう。
プライムステータスの特典【有料と無料の違い】
CS:GOのプライムステータスを所持していると、無料のときにはなかった特典が付与されます。
- プライムステータスを所持しているユーザーどうしでマッチが構成
- 限定アイテムのドロップ
- 記念品のドロップ
- 武器ケースを受け取る資格
とくにCS:GOを有料と無料でプレイする際に大きくなる違いは、「プライムステータスユーザーどうしでのマッチ」や「武器ケースの受け取り資格」でしょうか。
ただ、このプライムステータスが関係してくるのは、CS:GOのコミュニティサーバーを建てない場合であり、今回導入するCS:GOサーバーでは、あまり活躍することがないのが実情です。
ConoHa VPSとは
ConoHa VPSとは、今回だとCS:GO(Counter-Strike: Global Offensive)のコミュニティサーバーを建てる際に使うサーバーです。
ConoHa(このは)のVPSでは、CS:GOのマルチプレイサーバー構築が簡単にできるようになっています。
CS:GOのサーバーは、これまでサーバー構築の知識がないと難しかった操作を、“テンプレート”にて簡単な作業にしてプレイするようにできている、業界屈指の業者です。
今まで自宅のサーバーでプレイしていた方も、サーバーとして使っているパソコンのメンテナンス料や電気代などは不要にできますので、ConoHa VPSの利用を検討してみるといいでしょう。
今回は、ConoHa VPSのテンプレートを使った手順を、画像付きで紹介していきますよ。
ConoHa VPSの利用料金
ConoHa VPSは8つのプランを用意しており、CS:GOのテンプレート利用時には512MBのプランを除いた7つのプランが選択できます。
そのため、比較表では512MBのプランは対象に入れてありません。
| プラン | 1GB | 2GB | 4GB | 8GB |
|---|---|---|---|---|
| 料金 | 968円/月 1.7円/時 |
1,848円/月 3.3円/時 |
3,608円/月 6.6円/時 |
7,348円/月 13.2円/時 |
| メモリ | 1GB | 2GB | 4GB | 8GB |
| CPU | 2コア | 3コア | 4コア | 6コア |
| 保存領域 | SSD 100GB | SSD 100GB | SSD 100GB | SSD 100GB |
| プラン | 16GB | 32GB | 64GB | |
| 料金 | 14,300円/月 24.2円/時 |
28,600円/月 48.4円/時 |
53,900円/月 96.8円/時 |
|
| メモリ | 16GB | 32GB | 64GB | |
| CPU | 8コア | 12コア | 24コア | |
| 保存領域 | SSD 100GB | SSD 100GB | SSD 100GB | 表記は東京リージョンでの税込み料金です。 |
プランは1GBから64GBまでありますが、上位のプランになるほど「負荷」に強くなります。
たとえば、最大接続人数20人のコミュニティサーバーを作成し、BOTが減って人間のプレイヤーが増えることでカクつきが大きくなるのであれば、負荷耐性の高いより上位のプランに変更する必要が出てきます。
逆に、人間のプレイヤーが減り快適になっているのに、上位のプランのまま高い料金を支払い続けては、もったいないでしょう。
そのようなときにはプラン変更で、上位だけでなく、下位のプランを選択することもできるため、支払い料金の節約につながります。
たとえば、1GBのプランを10時間と2GBのプランを5時間使ったのであれば、請求額は30円です。
追加ディスクとは
ConoHa VPSを導入する際には、追加ディスクというオプションが存在しています。
上記のとおり、CS:GOのテンプレートに対応するサーバーはSSDの容量が100GBですが、その容量を増やせるオプションが追加ディスクです。
200GBか500GBどちらかを選択でき、最大で1つのVPSサーバーをSSD 600GBまでの大容量にすることができるようになっています。
CS:GOは、テンプレートからサーバーを建てた段階で約25GBの容量があるため、追加でマップやMODを大量に入れる場合には、容量不足にならないためにも追加ディスクが必要となります。
また、VPSサーバーの料金と同様に、1時間ごとで計算されて料金が請求されるため、容量に空きができたら追加ディスクの解約も可能です。
CS:GOのサーバーを建てる前の準備
ConoHa VPSでCS:GO(Counter-Strike: Global Offensive)のコミュニティサーバーを建てる前の準備として、次に紹介するものを用意しておきましょう。
紹介しているものでなくとも、同等の機能を有していれば、別の使い慣れているソフトでも構いません。
CS:GOのダウンロード
Steamから無料でダウンロードできますので、まだプレイしたことがない方は、先にダウンロードして準備しておきましょう。
有料要素のプライムステータスへの加入(購入)は不要です。
コミュニティサーバー以外で恩恵を受けたいのであれば、加入の有無は問いません。
Steamへの電話番号登録
CS:GOを使うアカウントに、電話番号の登録が必要です。
Steam上で電話番号を登録し認証させておかないと、CS:GOサーバー構築に必要な情報を受け取ることができません。
電話番号が未登録の場合、Steamの公式サイトより登録作業ができます。
登録は簡単で、赤枠部分が「日本」(在住国)になっているのを確認の上、スマホの電話番号を入れるだけです。
すると、入力した電話番号宛にSMSが送られてきますので、画面に届いたコードを入力し、認証完了になります。
ログイントークンを取得する
のちのち使う、ログイントークンを取得しておきます。
Steamにログインした状態でサイトにアクセスすると、以下のような入力欄が現れます。
App IDには「730」と入力し、「作成」をクリックします。
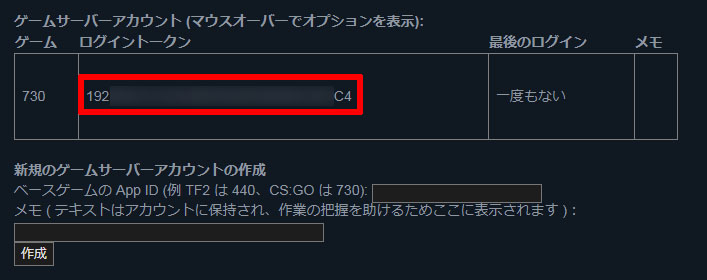
すると、CS:GOのApp ID「730」に対応した「ログイントークン」が取得できるため、画面は開いたままにしておきましょう。
もし閉じてしまっても、上記リンクよりアクセスすれば、ログイントークンを見ることはできます。
SSHソフトのダウンロード
VPSサーバーでは、SSHという方式で操作を行うことがあります。
ConoHa VPSでは、このソフトは必須でなく、ブラウザ上からも操作ができる簡易的な操作パネルが出てきますが、より便利に利用するため、Tera Termをインストールしておくといいでしょう。
こだわりがないのであれば、Tera Termを簡単に日本語化できる、exe版がおすすめです。
FTPソフトのダウンロード
ConoHa VPSのCS:GOテンプレートを使えば、コミュニティサーバーはブラウザ画面とゲーム画面の操作だけでも作成はできます。
ですが、カスタマイズが困難になるため、FTPソフトも準備しておきましょう。
中でもおすすめなのが、FileZillaというSFTP対応のソフトです。
簡単操作のため、使い方さえ覚えてしまえば、別のVPSサーバーを建てたときにも活躍することでしょう。
ファイル編集用のソフトのダウンロード
CS:GOの設定ファイルを編集するためには、テキスト形式としてファイルを扱えるソフトがなければなりません。
Windowsならば付属ソフトに「メモ帳」アプリがありますが、保存形式に問題があるため、ここでは使うことができないソフトになってしまいます。
そこで活躍するのが、TeraPadというテキスト形式として、さまざまな拡張子のファイルを扱えるソフトです。
もちろん「設定いじることがない」「コンソール画面から編集が可能だ」というのでしたら不必要ではありますが、VPSサーバー初心者にとっては入っていても損はない、使い勝手のいいソフトです。
CS:GOのサーバーをConoHa VPSで建てる手順
いよいよ本題!
ConoHa VPSでCS:GO(Counter-Strike: Global Offensive)のコミュニティサーバーを建てる手順です。
画像付きで初心者でも楽々導入していただけるのを目標としていますので、画像をクリックしていただければほとんどが拡大表示されますし、ConoHa VPSの画面などと並行して見ながら進めていただくと、失敗してやり直す手間がなくなりますよ。
STEP:0 ConoHa VPSに会員登録する
ConoHa VPSの会員になっており、テンプレートから簡単にサーバーを建てられる状況にないと意味がありません。
まずは、ConoHa VPSに会員登録![]() しましょう。
しましょう。
支払いは、「クレジットカード」「Amazon Pay」が即時反映されますが、同じく即時反映される「ConoHaカード」もおすすめです。
ConoHaでは、ふつうのサーバーもVPSサーバーも、クレジットカード払いにするか、「ConoHaチャージ」という先払いのチャージシステムを使うか、ConoHaカードのプリペイド料金先払い(実質ConoHaチャージ)するかという選択肢になっています。
無料体験期間がない分、登録すれば時期にもよりますが、新規アカウント登録でクーポンを配布していることもあるため、CS:GOテンプレートが使えるようになる1GBプランでも、約1か月近く無料で使えることもあります。
STEP:1 VPSサーバーを建てる
ConoHa VPSでサーバーが建てられるように登録が済んだら、いよいよCS:GO(Counter-Strike: Global Offensive)のコミュニティサーバーをテンプレートから建てることができます。
VPSの料金プランは、CS:GOのテンプレート対応の関係上、必ず1GB以上のプランを選択してください。
1時間単位で料金がかかってきますので、構築ができて自分で動くことが確認できるまでは、ひとまず「1GBプラン」を選択しておけば十分でしょう。
プラン変更は後々できますので、マルチプレイに支障があるようでしたら、設定完了後にプラン変更するのがベストです。
サーバーの追加
サーバーを追加します。
上下どちらの画面から進んでいただいても構いません。
赤枠で囲った部分をクリックして、サーバーを追加させます。
CS:GOテンプレートの選択をする
CS:GOを簡単にVPSサーバーへインストールするために、CS:GOテンプレートの選択をします。
赤枠で囲ったように、「1GBプラン」「アプリケーション」「CSGO」を選択していきます。
画像のような形でアプリケーションの中に「CSGO」が見つからない場合は、「他のアプリケーションを見る」を開いて、CS:GOのテンプレートを選択してください。
必要な項目を入力・選択する
VPSサーバーでCS:GOのテンプレートを使ってコミュニティサーバーを建てるための「VPSサーバー」の設定を行います。
画像のようにオプション設定を行うため「オプションを見る」のクリックをして進みましょう。
赤枠で囲った部分が、入力や変更のための選択、決定のために必要な部分です。
今回は、「ネームタグ」と「SSH Keyのネームタグ」を「CSGO」としていますが、VPSサーバーをConoHaで管理するときの名前になるため、わかりやすい名前を入力するといいでしょう。
rootパスワードは、赤文字での警告が出ないようになる、かつ覚えていられるか第三者に見られないメモを取っていられるパスワードを使ってください。
厳重に保管するのと同時に、保存した場所がわからなくならないように気をつけてください。
最終確認してVPSサーバーを建てる
まずは、ここまでの入力内容や選択内容に間違いがないことを確認してください。

間違いなければ、赤枠で囲った「追加」をクリックしてCS:GOのVPSサーバーを建てましょう。
間違いがあれば、修正した後に「追加」をクリックして、CS:GOのVPSサーバーを建ててください。
STEP:2 CS:GOが遊べるサーバーにする
追加したVPSサーバー構築中の画面から少し待っていると、ステータスが「起動中」に変化します。
変化するまでには、時間帯にもよりますが5分~10分程度はかかるものと思ってください。
5分程度たったら、確認のために赤枠で囲った「サーバー」の項目をクリックすると、ステータスが変化している場合もあります。
ステータスが「起動中」になったら、「自分でつけたネームタグの名称」をクリックして進みましょう。
VPSサーバーのIPアドレス確認
CS:GOが入ったVPSサーバーのIPアドレスを確認します。
CS:GO(Counter-Strike: Global Offensive)のコミュニティサーバーでは、このIPアドレスを使って簡単に入室が可能です。
黒枠で囲った中にあるものがIPアドレスで、赤枠で囲ったボタンをクリックすると、IPアドレスがコピーされます。
このあとすぐに使うので、IPアドレスはコピーしておきましょう。
CS:GOをVPSサーバーで起動させる初期操作 その1
準備のために用意した、SSH接続用のソフトTera Termで、ホストに先ほどコピーしたIPアドレスをペーストします。
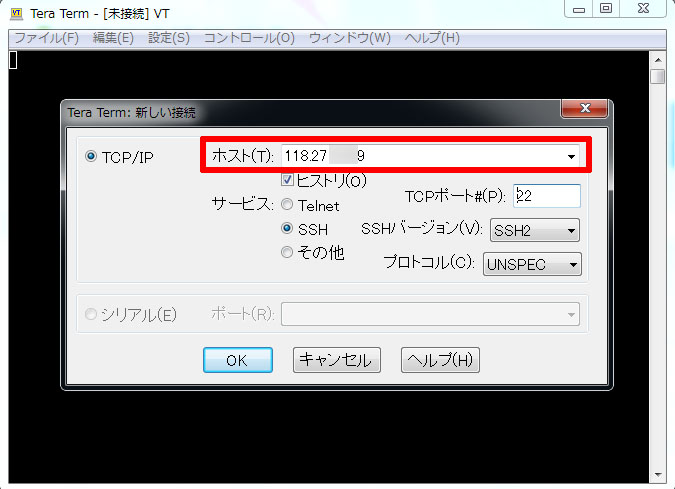
TCPポートは「22」を使います。
画像のとおりに準備ができたら、「OK」を押すと確認画面が出ますが確認して進み、SSHでアクセスできるようにします。
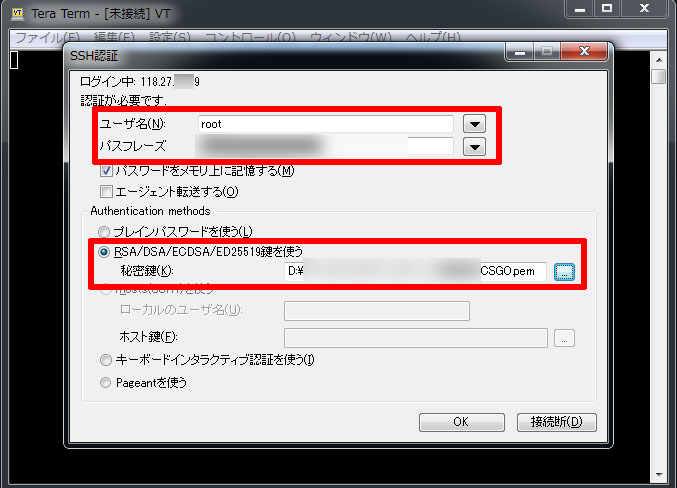
「ユーザー名」は「root」で固定です。
「パスフレーズ」は「VPSサーバーを建てるときに入力・設定したパスワード」になっています。
また、なくしてはいけないSSH Keyを作った際にダウンロードできたファイルを、「秘密鍵」として読み込ませます。
そして「OK」をクリックすれば、VPSサーバーに接続ができます。
入力と設定内容をよく確認しつつ、あまり時間をかけすぎないようにしてみましょう。
VPSサーバーに接続できると、次のような画面になります。
これは、おすすめしたTera Termを使った画面ですが、使うツールによってはSSH接続中の画面が若干異なることはあります。
しかし、基本的に行うことには変わりありません。
CS:GOをVPSサーバーで起動させる初期操作 その2
ここまでは、VPSサーバーへSSH接続できるところまで進めてきました。
あと少しで、基本的なセットアップは完了です!
Tera Termでは「右クリックする」ことでペーストできるため、覚えておくといいでしょう。
では、次のコードをコピーして貼り付け、Enterキーを押してください。
/opt/csgo/csgo_server/setup_server.sh
以下のようになれば成功です。ですが、Tokenを求められましたよね?
「Token」は「ログイントークンを取得する」の項目で確認した「ログイントークン」が必要になるため、画面を閉じてしまった方は、再び開いてください。
ログイントークンをTera Termに貼り付けたら、ログイントークンは人それぞれですが、次のようになるでしょう。

CS:GOのログイントークンをコピペで入力完了したらEnterを押し、「Server setup is completed!」と表示されたら、以下の文字をコピーして貼り付け、Enterキーを押します。
reboot
Tera Termは閉じるはずですので、再度接続したい場合には、SSHからVPSサーバーに接続できるようにした手順を繰り返してください。
STEP3: 自分で建てたCS:GOのサーバーに接続してみる
では、そろそろ自分で建てたCS:GOのコミュニティサーバーに接続できるか、試してみましょう。
CS:GO(Counter-Strike: Global Offensive)を起動したら、ロビーで画面左上の「OFFICIAL MATCHMAKING」から「Community Server Browser」を選択します。
「Community Server Browser」を開くと、お気に入りのサーバーが登録できますので、すぐアクセスできるように設定します。
画面中央など「何もないところで右クリック」を行うか、「サーバーを…」をクリックして進んでいくと、IPアドレスの入力画面が表示されます。
このIPアドレスは、CS:GOテンプレートを使って建てたConoHa VPSサーバーのIPアドレスです。
わからなくなってしまった方は、「VPSサーバーのIPアドレス確認」の項目を読み返しましょう。
「このアドレスをお気に入りに追加」を選べば、すぐに自分で建てたCS:GOのサーバーにアクセスできるようになります。
お気に入りに追加しましたので、自分で建てたCS:GOのサーバーに接続できるか試してみましょう。
サーバーの名前を「ダブルクリック」するか、サーバーの名前を選択した状態で右下の「接続」を選択すれば、コミュニティサーバーいずれでも接続の試行ができます。
しっかりとゲームは始まりましたか?
ゲームが始まれば成功です。
お気に入りに入れておくのがスマートです。
ConoHa VPSのテンプレートで建てたCS:GOサーバーに入れない
もし、ConoHa VPSのテンプレートで手順どおりに建てたCS:GOサーバーに入れない場合、もう少し手順を踏む必要が出てきます。
「CS:GOのサーバーを建てる前の準備」で紹介した、FileZillaとTeraPad(もしくは、それと同等以上の機能を備えるもの)を準備しておきましょう。
STEP:1 アップデートファイルのダウンロード
ConoHa VPSのCS:GOテンプレートにアップデートファイルを適用することで、改善が見込めます。
まずは、SSHでVPSサーバーに接続しましょう。
SSHでの接続方法は「CS:GOをVPSサーバーで起動させる初期操作 その1」にて確認ができますので、忘れてしまった方は再確認してください。
SSHでConoHa VPSにアクセスできたら、次のコードをコピーして貼り付け、Enterキーを押します。
途中、ダウンロード画面などが入りますが、その間はしばらく待つ必要があります。
curl -sqL "http://media.steampowered.com/installer/steamcmd_linux.tar.gz" | tar zxvf -
./steamcmd.sh
login anonymous
force_install_dir /opt/csgo/csgo_server
app_update 740 validate
quit
reboot
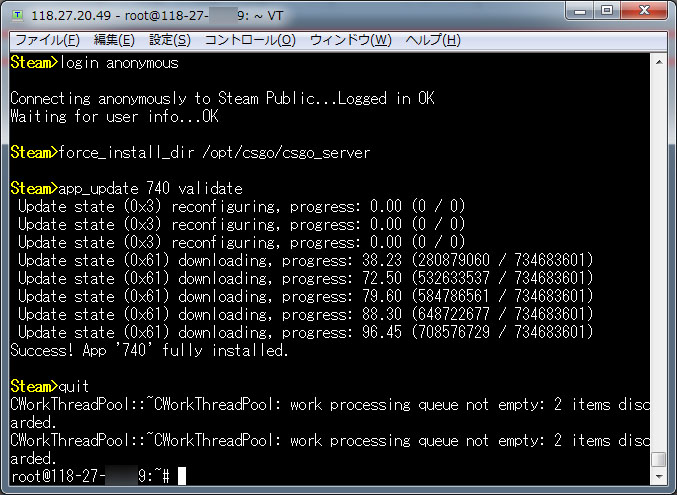
最終的にこの画面になれば、「reboot」で再起動して問題ありません。
しばらく待つとゲーム画面でもCS:GOを入れたConoHa VPSのサーバーが復帰しますので、正常に入れるか確認して終了です。
ConoHa VPSで建てたCS:GOのサーバーをカスタムする
CS:GOのテンプレートは簡単で、CS:GOのコミュニティサーバーを建てるVPS![]() として、ConoHa VPSはすぐれているでしょう。
として、ConoHa VPSはすぐれているでしょう。
ですが、そのままでは最大接続人数が20人固定、パスワードで見知らぬ人から保護、といったこともできません。
そのため、CS:GOのコミュニティサーバーを建てたのであれば、CS:GOのサーバーをカスタムするといいでしょう。
STEP:1 設定変更用ファイルのダウンロード
以下のリンクより、設定変更用ファイルのダウンロードをします。
すぐに使いますので、わかりやすい場所に保存しましょう。
本記事のシェア(SNSやチャットなどでのリンク紹介)は歓迎いたします。
また、設定変更用ファイル適用による損害が起こりましても、責任は負いかねます。
設定変更用ファイルのダウンロードが終わったら、「解凍」します。
STEP:2 設定変更用ファイルのアップロード
準備でインストールしたFileZillaを使い、解凍したファイルアップロードを行います。
赤枠で囲ったように、FileZillaの「ファイル」から「サイト マネージャー」をクリックして進みましょう。
サイト マネージャーを開くと、ConoHa VPSに接続するための項目が出てくるため、以下のような形で入力していきます。
- プロトコル
- ホスト
- ログオン タイプ
- ユーザー
- 鍵ファイル
SFTP
鍵タイプ
root
すべて設定し終わったら、サイト マネージャーから「接続」をクリックして進みます。
接続すると、「不明なホスト鍵」とメッセージが出てきますが「OK」を押してそのまま進んで大丈夫です。
進んでくると、このような画面まで来たはずです。
赤枠で囲ったフォルダマークをクリックして、先ほどダウンロードし解凍したフォルダをアップロードする場所に移動します。
赤枠で囲った下側の部分を参照し、青枠で囲った「opt」フォルダがあることを確認の上で、黄緑で囲ったあたりにドラッグ&ドロップすると、ファイルが変な場所にアップロードされることもなく安全です。
STEP:3 ログイントークンの再設定
SSHを使って、「CS:GOをVPSサーバーで起動させる初期操作 その2」で行ったログイントークンの再設定を行います。
ログイントークンが無効になっていることにより、サーバーへアクセスできないこともあるため、Steamのページよりトークンを再生成したほうが無難です。
最後にサーバーの再起動が必須になってくる点に注意してください。
STEP:4 再度自分のCS:GOサーバーを確認してみる
再度自分で建てたCS:GOサーバーを確認してみると、サーバー名や最大接続人数が変化しているはずです。
また鍵マークもついており、パスワードがないと接続できないこともわかります。
ちなみに、サーバー名は「[JA] ConoHa CS:GO Server」に変化したでしょう。
STEP:5 CS:GOのサーバーを自分向きにカスタマイズする
ConoHa VPSのCS:GOテンプレートからの変更は、コミュニティサーバーとして接続できていれば変更せずとも問題はありません。
ですが、より自分向きにカスタマイズすることで、パスワードの有無や接続人数の変更が簡単に行なえます。
これらを変更するためには、FileZillaとTeraPadを利用します。
最大接続人数を変更する
最大接続人数を変更するためには、以下の場所にあるファイルを開きます。
【場所】
/opt/csgo/csgo_server
FileZillaで[opt]フォルダがあった場所を開き、次の順序でフォルダを開いていくことです。
opt>csgo>csgo_server
csgo_serverというフォルダの中にあるファイルを参照することを指します。
【ファイル名】
start_server.sh
FileZillaでは、ファイルを右クリックすると「表示/編集」という項目があるため、start_server.shファイルをTeraPadで開きます。
【変更点】
-maxplayers_override
後ろについている数字が、現在ConoHa VPSで建てているCS:GOのコミュニティサーバー最大接続人数です。
「100」になっている数字を「2」にすれば、2人だけで楽しめるサーバーが作れます。
パスワードの設定
パスワードの有無やパスキーを変更するためには、以下の場所にあるファイルを開きます。
【場所】
/opt/csgo/csgo_server/csgo/cfg
【ファイル名】
server.cfg
ファイルの開き方は、最大接続人数のときと変わらず、TeraPadで開かせます。
【変更点】
sv_password
[“]に囲まれて入っている文字が、パスワードになっています。
配布している設定変更用ファイルでは「ConoHaVPS」と入っているはずです。
好きな文字列に置き換えれば自分が好きなパスワード、[“”]と文字を消しておけば、パスワードがかかっていないオープンなコミュニティサーバーになります。
[“]記号はほかの場所にも使われているとおり、半角記号ですので、全角/半角の設定にご注意ください。
TeraPadならば、「ファイル」項目の中に「文字/改行コード指定保存」があるため、保存時にUTF-8(UTF-8N)を選択しなければなりません。
CS:GOのサーバーを建てるならConoHa VPSが初心者にも簡単!
CS:GO(Counter-Strike: Global Offensive)のコミュニティサーバーを建てるならば、テンプレートファイルを提供してくれているConoHa VPS![]() を使うのが、初心者にもわかりやすいです。
を使うのが、初心者にもわかりやすいです。
この記事ではSSH接続をするためにTera Termという専用のソフトを使いましたが、実はConoHa VPSのコントロールパネル上にある「コンソール」というものが、Tera Termと同じ役割を果たしてくれます。
ブラウザから操作できるコンソールの画面だと、コピペしたものが正常に反映されない場合もあるため、あえてSSH接続できるソフトを使いました。
ただ、CS:GOのテンプレートに対応したVPSだと、割引なしで1時間1.3円から利用できるというのは、メリットが非常に大きいですね。
テンプレートからちょっとひと手間が必要な時もありましたが、Minecraftのテンプレートでも複数バージョンの利用がしやすいように改善してくれていましたので、今後はさらに初心者に優しくなりそうな予感がします。
対応の早さもいいですね!
やはりConoHa VPSは、VPS初心者に優しかった!
お得なキャンペーン![]() も結構行っているので、CS:GOだけにとどまらず、いろいろなゲームでお世話になりそうですね。
も結構行っているので、CS:GOだけにとどまらず、いろいろなゲームでお世話になりそうですね。
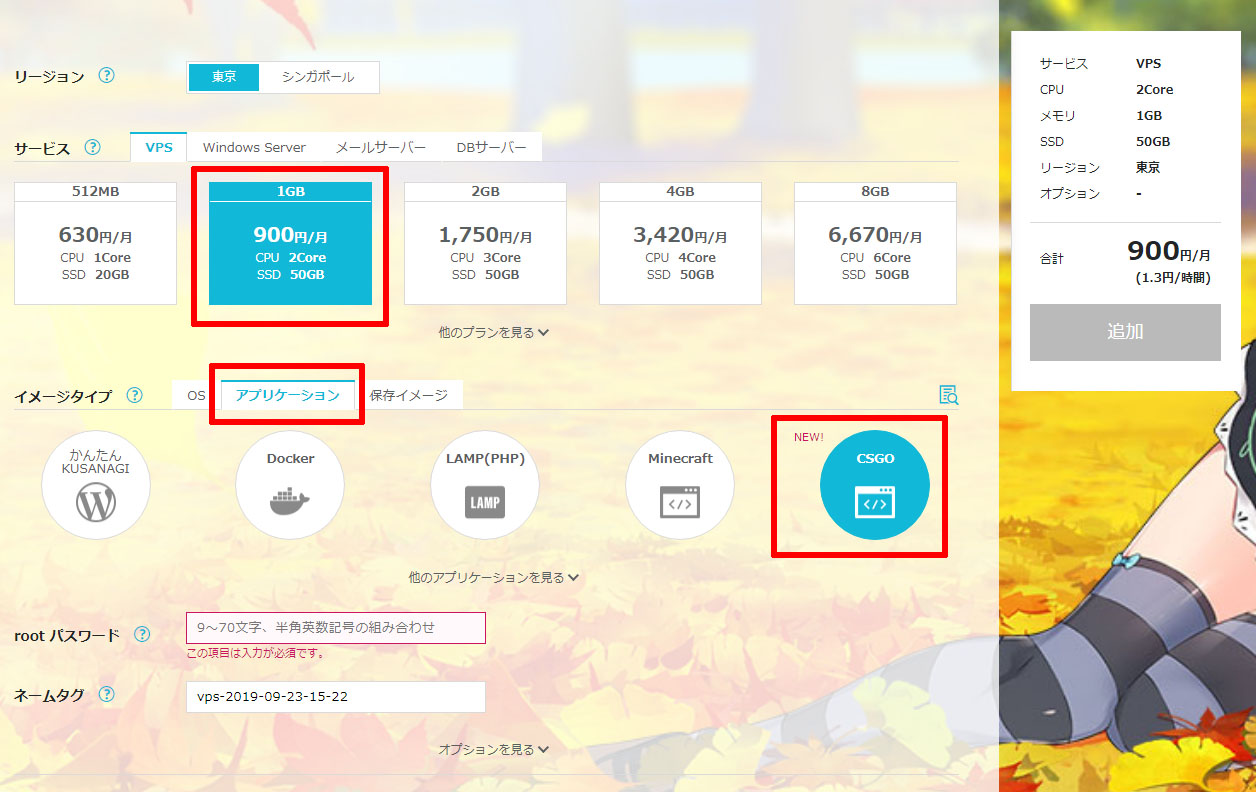
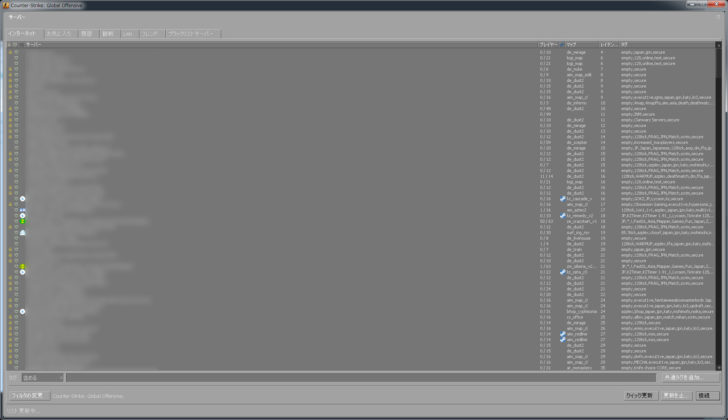

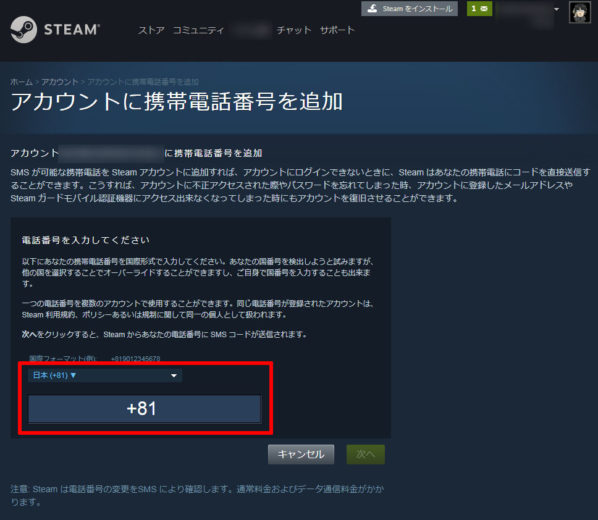
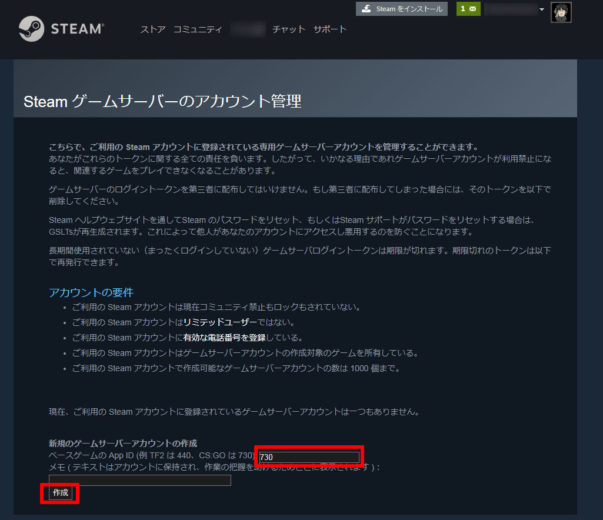

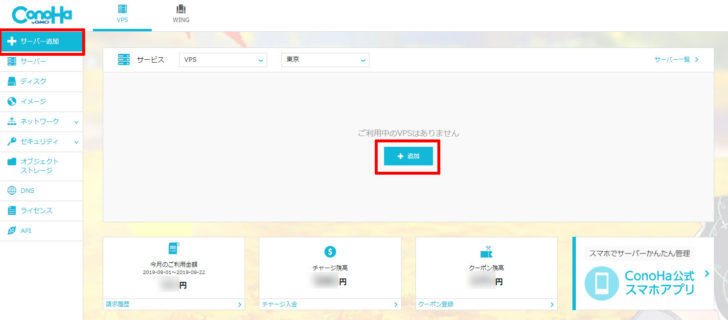
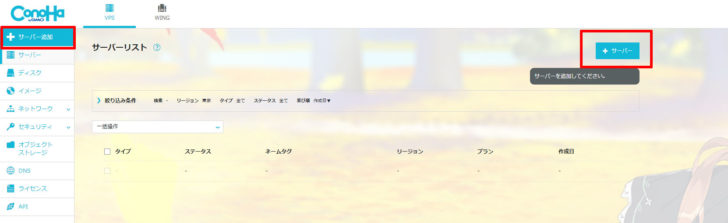
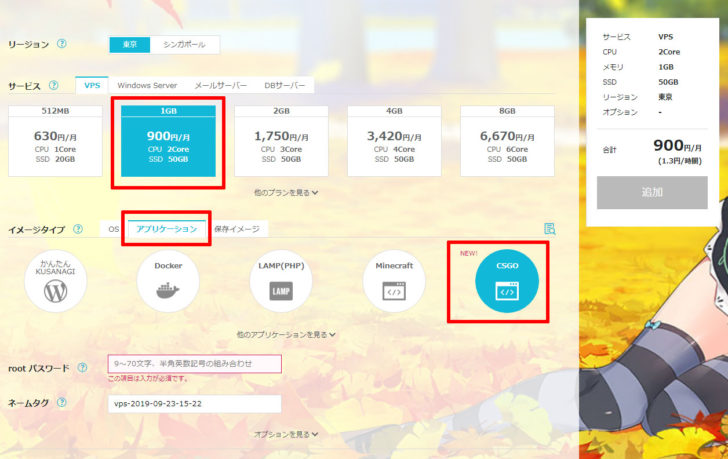
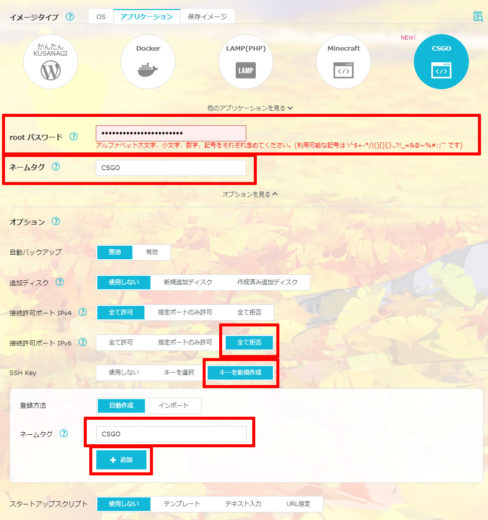
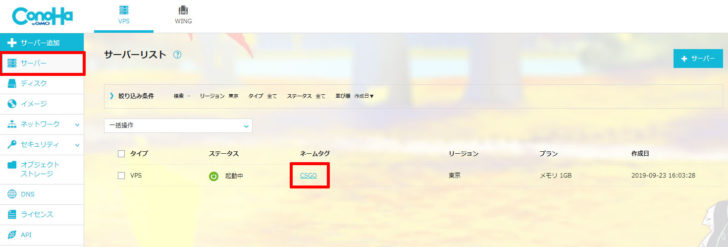
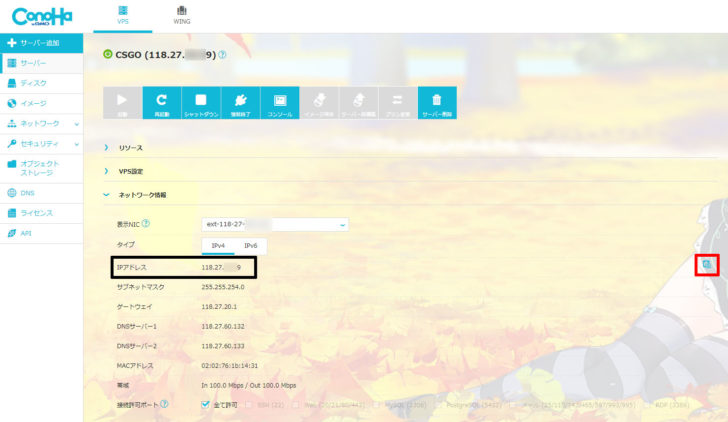
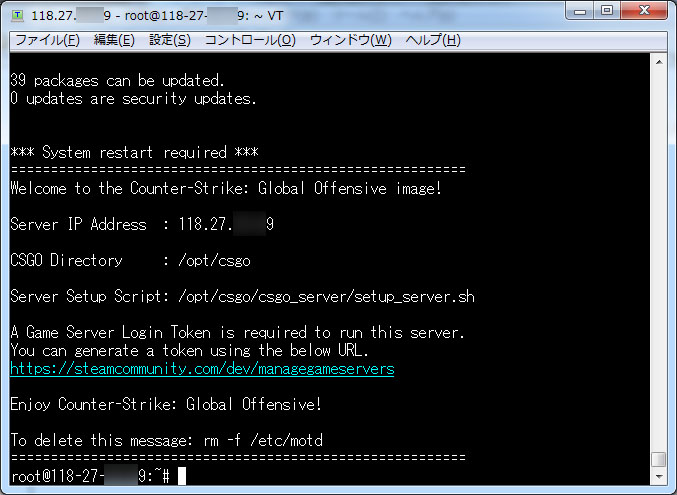
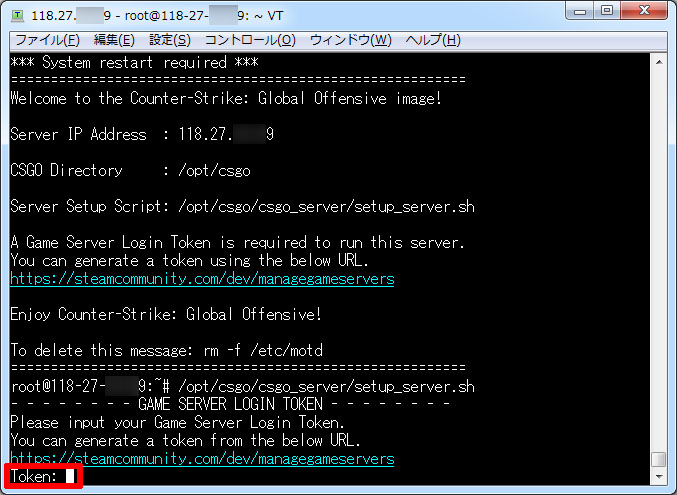
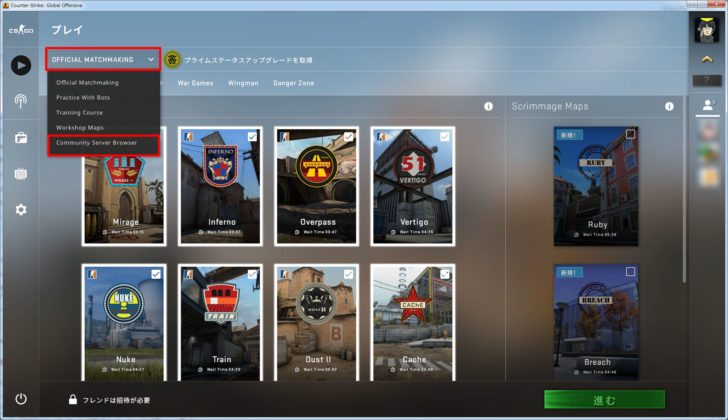
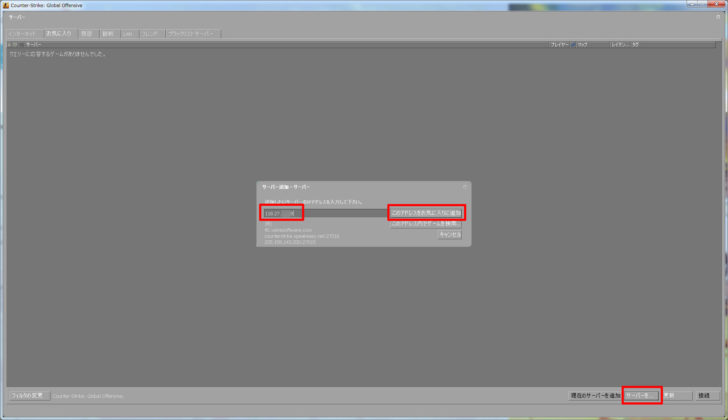
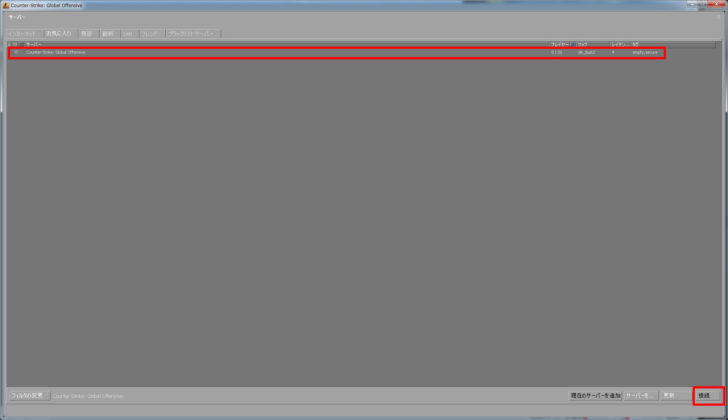
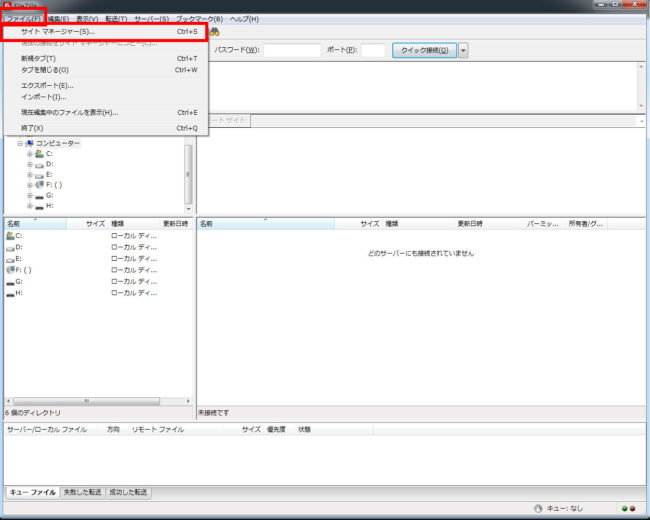

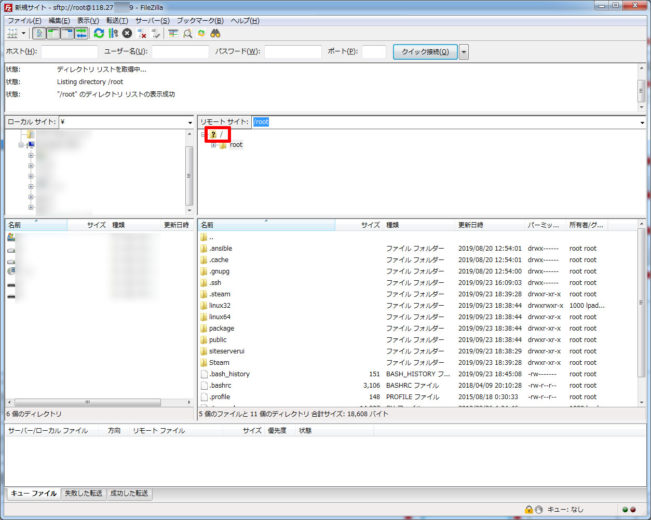
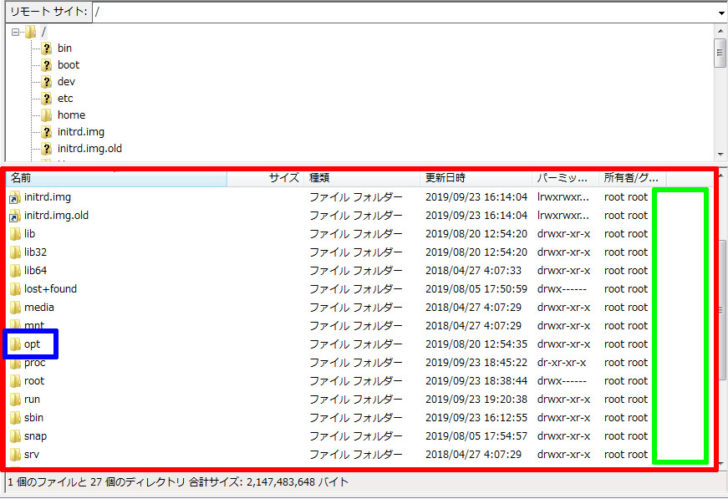
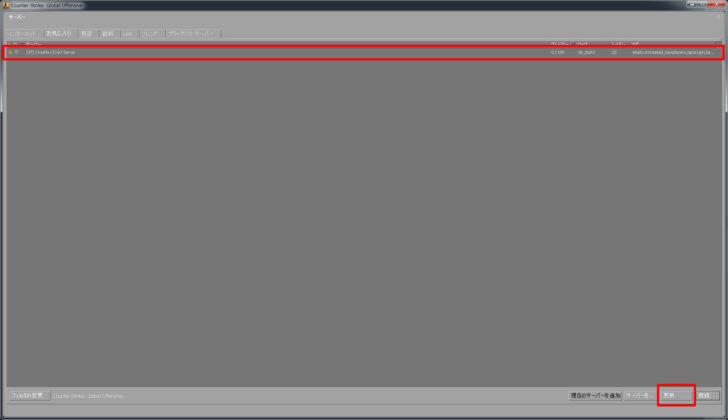


コメント