YouTubeにはメンバーシップギフトというものがありますが、中には「受け取れない!」という方もいるのではないでしょうか。
メンバーシップギフトというのは、設定をしておかないと受け取ることができません。
実際にどのようにすればメンバーシップギフトの受け取りを許可する設定にできるのか、また受け取りが許可になっているか確認できるのか、パソコンとスマートフォンそれぞれで解説していきたいと思います。
そもそもメンバーシップギフトってなに?
そもそものお話、YouTubeにあるメンバーシップギフトとはどのようなものなのでしょうか。
ライブ配信を見ている際、このような通知を見たことはありませんか?
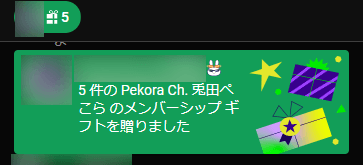
これがメンバーシップギフトです。
YouTubeのヘルプにも、簡単な説明が書かれています。
メンバーシップ ギフトは、チャンネル メンバーやクリエイターが他の視聴者のためにチャンネル メンバーシップの特典を購入できる機能です。
つまり、メンバーシップギフトというものは、あなたの代わりに「誰かがメンバーシップ特典を購入してプレゼントしてくれる」機能のことを指します。
無料で1か月間メンバー特典を楽しむことができ、かつ自動更新ではないため、メンバーシップギフト(メンシ、メンギフ)を受け取ったからと言って「解約しないと!」と期間に怯える必要もないのが特徴です。
このメンバーシップギフトは、ブランドアカウントと呼ばれるアカウントでは受け取ることができない点に注意が必要です。
また、配られる相手はランダムであるため、贈り主が決めることもできなければ、早い者勝ちで受け取れるわけでもありません。
ブランドアカウントってなに?
ブランドアカウントというのは、元となるGoogleアカウントとは別にYouTubeで複数のアカウントを持つことができるものです。
たとえば、AというGoogleアカウントを使っているとき、ブランドアカウントを使わないと一つのチャンネル(A)しか作ることができません。
Googleアカウントの名前とチャンネル名は別に設定することができますが、YouTubeを閲覧するときと動画の公開や配信などを行うときに別名を使いたい場合に、Googleアカウント自体を切り替えないといけないというのは面倒ですし、アカウントの紐づけをしたくない場合に困ってしまいます。
そんなときに活躍するのがブランドアカウントであり、Googleアカウント(A)に対して複数のチャンネルを作ることができるので、アカウントの使い分けができるわけです。
そのメリットの反面、ブランドアカウントではメンバーシップギフトを受け取る設定ができないため、Googleアカウント直接のチャンネルのみしか受け取る設定が出てこないわけですね。
「受け取れない!」という方の中には、意外とこのブランドアカウントを使っている方もいらっしゃいます。
ブランドアカウントを所有しているか確認するためには、Googleのヘルプを確認しておきましょう。
ヘルプのURLを開いて、「ブランドアカウント」一覧の中に表示がある場合、そのアカウント(チャンネル)はブランドアカウントのため、いくら設定をしようとしてもブランドアカウントではメンバーシップギフトを受け取れません。
ブランドアカウントの人がメンバーシップギフトを受け取る方法は?
ブランドアカウントをメインにお使いということであれば、お使いのGoogleアカウントのメインとなっているチャンネル(アカウント)に切り替え、受け取り設定するか、後述の方法でブランドアカウントをGoogleアカウントのメインとなっているチャンネル(アカウント)に切り替えるしかありません。
この場合、メンバーシップギフトを受け取った際にはGoogleアカウントのメインとなっているチャンネル名が表示されますし、メンバーシップギフトを受け取ったアカウントに切り替えないと特典を正常に使うことができないため、「メンシ(メンギフ)はもらうんだ!」と意気込むのであれば、ブランドアカウントを使うのは避けましょう。
もう使ってしまっておりアカウントの切り替えも難しいのであれば、今後YouTubeがブランドアカウントでもメンバーシップギフトを受け取れるように設定を変更してくれるよう、祈るしかありません。
メンバーシップ加入の期間は引き継がれる
メンバーシップは、加入している期間に応じてチャンネルごとにバッジが用意されていることが多いです。
ギフトで1か月無料で体験したあと、自動更新されないためカウントがゼロになってしまうかというと、そうではありません。
- 自分でメンバーに加入して継続せず自分で再加入した場合
- 自分でメンバーに加入して継続せずギフトで再加入した場合
- ギフトでメンバーに加入して自分で再加入した場合
- ギフトでメンバーに加入して再度ギフトを受け取った場合
このように、メンバーであった期間が空いてしまっても、メンバーシップに加入していた期間は累計で計算されるため、メンバーシップギフトを受け取ることができたらものすごく幸運なことです。
だって、1か月分のメンバーシップ代金を、ギフトの贈り主が負担してくれたのですからね。
メンバーシップギフト(メンシ、メンギフ)を受け取り許可にできる環境にあるのであれば、許可にしておいて損はないでしょう。
もともと自分でメンバーに加入しておりクレジットカードで支払っていて継続する気満々でも、有効期限切れや利用額上限などのトラブルで思いがけず継続できていなかった場合、ギフトに助けられる可能性だってありますからね。
ただし、後述のブランドアカウントからGoogleメインのアカウントに紐づけし直す場合はこれに該当せず、メンバーシップに加入していた期間がリセットされてしまいます。
ブランドアカウントからGoogleメインのアカウントに紐づけする方法と注意点
ブランドアカウントになっている状態から、使っているGoogleアカウントのメインアカウント(メンシが受け取れるアカウント)に紐づけをし直す方法もあります。
方法は以下のとおり。
操作はPCもしくはブラウザから行ってください。
- 右上のアイコンをクリック後、「設定」をクリック
- 変更元のブランドアカウントでログインしていることを確認後、「詳細設定を表示する」をクリック
- 「チャンネルを自分の Google アカウントまたは別のブランド アカウントに移行する」をクリック
- 移行元のチャンネルが正しいことを再度確認し、メインのアカウントを探し「置き換える」をクリック
- 注意事項が表示されるため、同意の上で置き換え先の「チャンネルを削除」をクリック
この方法で、ブランドアカウントからメインのアカウントに紐づけを変更することが可能です。
当然この方法でメインのアカウントとして紐づけをし直せば、今までブランドアカウントアカウントでギフトが受け取れなかったアカウントでも、今後ギフトを受け取ることが可能となります。
また、これまで移行元のブランドアカウントで行ったコメントデータ(ライブ配信、動画へのコメント等)やスーパーチャットなどの記録が見えなくなるケースがあるため、それらを残したい場合にはこの作業をするか慎重に考える必要があるでしょう。
さらに、ご自身で加入済みであったメンバーシップの扱いも紐づけがおかしくなるため、いったん加入済みメンバーシップ脱退後、再加入の手続きが必要に思える挙動を示しました。
メンバーシップの期間が残っていても、メンバーになっていたアカウント(今回だと移行元のブランドアカウント)でメンバー専用のスタンプが使えないようです。
メンバー専用のコンテンツである限定配信の視聴や投稿の閲覧は一部可能である一方で、メンバー加入歴は同じアカウントであれば累計として加算されるものの、別アカウント扱いとなりアカウントごとに加入歴を計算するためバッジなど加入歴を表すものがリセットされます。
また、移行先のメインアカウントですでにギフトを受け取る設定にしていても、再度受け取りの設定が必要となります。
加えて、モデレーターなどの権限を配信者からもらっている場合、すべて解除されているため、再度付与してもらう必要があります。
ほかにも、再生履歴が消えてしまい、おすすめのサジェストがしばらくの間うまくいかないこともあるでしょう。
このように、ギフトを受け取れるようになる代わりに不便な点も多くあるため、実行するかどうかはご自身でよく考えた上で変更していってください。
最大のデメリットとしては、ご自身でメンバーに加入している(していた)チャンネルのバッジがリセットされてしまうため、長期間加入しているほど精神的なダメージを受ける可能性があるところです。
マイルストーンチャット記載の加入歴もリセットされるため、加入している期間が見えることに重きをおいている場合は注意が必要でしょう。
その一方で、移行先となるメインアカウントでこれまでにメンバーシップギフトを受け取っていたりメンバーにご自身で加入していた場合は、状況が変化します。
移行元のブランドアカウント(新たにギフトを受け取りたいアカウント)でメンバーシップギフトを受け取ってもご自身でメンバー加入を継続(再加入)しても、メンバー加入歴はリセットされず継続されるため、これまでメインのアカウントで加入していたメンバー歴は消える心配がありません。
- アカウントの移行(紐づけし直し)は注意が必要
- 加入済みメンバーシップは一度脱会し、再加入が必要
- 紐づけし直すとメンバー歴がリセットされてコメントが表示される
- 紐づけし直すとマイルストーンチャットも釣られてメンバー歴がリセットされる
- ライブ配信中のチャットや動画へのコメントなどの履歴が消えることがある
- スーパーチャット等のデータが削除され配信者側からも送信履歴が見えなくなる
- モデレーター権限などリセットされるため再度付与してもらう必要がある
といったことがあるため、これらデメリットを受け入れてでもどうしてもメンバーシップギフトを受け取るアカウントを変更したいのでなければやめるのが無難、という結論に至ります。
変更後にデメリットを受け入れられない場合はどうすべきか
アカウントの紐づけを変更したあとに、さまざまなデメリットに気づかれ、「やっぱりやめておけばよかった」となるかもしれません。
その場合は、ブランドアカウントをメインのアカウントに紐づけした方法で、逆の方向に現在メインのアカウントになっている元ブランドアカウントと、現在ブランドアカウントになっている元メインのアカウントを紐づけし直します。
これでメンバーシップの加入歴や脱退前の加入情報は、ブランドアカウントを使っていた時代のものに戻すことができます。
しかし、ブランドアカウントをメインのアカウントに紐づけしたあとに加入したメンバーシップがあれば、正常にメンバーシップの機能を使うためには一度脱退後に再加入が必要となりますし、消えてしまったコメントは元に戻りません。
これについては、Googleのサポートに問い合わせても「想定していない」と取り合ってもらえませんので、消えて元に戻らないものに関しては諦めるしかないです。
2023年8月ごろからギフトの受け取りON/OFFが一括変更に!
2023年の8月に入ったころからか、これまで「チャンネルごと」にギフトの受け取りを「許可する」か「許可しない」か選んでいました。
そのため、新しいお気に入りチャンネルを見つけるたびにメンバーシップギフトの受け取り許可設定をする必要があったのですが、仕様が変更となり、このたび一括で「許可する」か「許可しない」かを選ぶようになりました。
つまり今後は、このあとに紹介する「メンバーシップギフトの受け取り許可設定」を一度オンにしてしまえば、操作の手間なくギフトを受け取るチャンスが発生する模様です。
逆に、ギフトの受け取りをオフにしてしまうと、すべてのチャンネルにおいて「ギフトを受け取らない」設定になってしまうため、メンバーシップギフトを受け取りたいと思うのであれば一括ですべてのチャンネルに対して受け取りを許可する必要があります。
反面、今回紹介する方法でギフトの受け取りを許可にする方が増えていると競争率が自然と上がるため、ギフトを受け取れるチャンスは減少傾向とも言えるでしょう。
また別の問題もあり、ギフトを受け取るつもりがないROMっているだけのチャンネルであろうとも、以前と違いチャンネルごとに受け取りのON/OFFが切り替えられないため、見ていることがバレやすくなる傾向にあります。
【PC】メンバーシップギフトの受け取り許可設定
まずはパソコンでメンバーシップギフトを受け取る設定の手順を紹介していきます。
ものすごく簡単ですので、受け取り設定をしたい配信を開いて見比べながら進めることもできますよ。
1.配信を開く
最初に、メンバーシップギフトを受け取りたいチャンネルの配信を開きましょう。
次に紹介する画像はライブ配信ですが、配信のアーカイブでも動画でも構いません。
2.メンバー特典を開く
目的の配信を開けたら、画像のように「メンバーになる」となっている部分をクリックします。
そのままメンバーとして支払いが発生するのではないか心配されるかもしれませんが、操作さえ間違えなければそんなことはないので、安心して進んでください。
「メンバーになる」をクリックすると、次のような画面になります。
「メンバーになる」のボタンを押して進むと、通常のメンバー加入になりますが、右上の赤枠で囲った三点のメニューを開くと、欲しい情報が出てきます。
赤枠で囲った「ギフトの設定」が、まさにほしかったメンバーシップギフトを受け取る設定のメニューへ進むための入り口です。
3.このチャンネルでギフトを許可するをオンにする
ここまで進んできたら、あとはギフトを許可する設定をオンにするだけです。
最初はこのように、ギフトを許可する設定がオフになっていますが、クリックして切り替えればオンにすることができます。
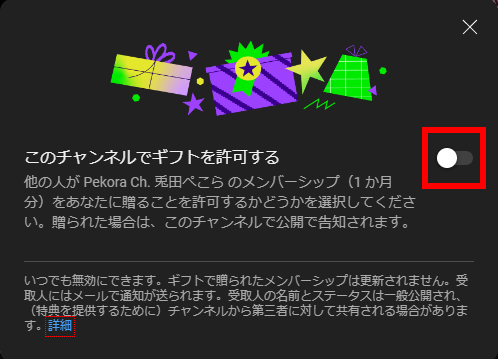
最後に、このように「このチャンネルでギフトを許可する」がオン(許可)になっていれば完了です。
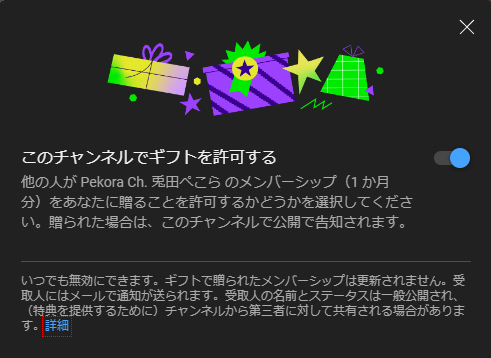
これで、あらかじめメンバーシップギフトが配られた際に、ランダムで受け取ることができるようになりました。
以降この操作を行ったチャンネルでは、ギフトが当選したときに、わざわざ手動で受け取り許可をする必要がありません。
よく行くチャンネルでは、ここまでの操作を終えておくと便利です。
仕様が変更となったため、どこかで受け取り許可をオフにしない限りは、どのチャンネルに行ってもギフトの受け取り許可はオンになっています。
【スマホ】メンバーシップギフトの受け取り許可設定
次は、スマートフォンでメンバーシップギフトを受け取る設定の手順を紹介していきます。
なお操作しているのはAndroidのため、iPhoneやiPadなどiOS系では、若干違う可能性がある点はご了承ください。
むしろ同じだったら、コメントで「できたよ!」報告いただけると嬉しいです。
1.配信を開く
パソコンの方法と同じく、まずはメンバーシップギフトを受け取りたいチャンネルの配信を開きます。
こちらでも、紹介する画像はライブ配信ですが、配信のアーカイブでも動画でも構いません。
2.スパチャを送るときのボタンを開く
目的の配信を開いたら、チャットが開いているかを最初に確認しましょう。
もしチャットが開いていなかったら、赤枠で囲った部分からチャットを開いて、スパチャやメンバーシップギフトなどを送るボタンを開く準備をします。
チャットを開いたら、チャット入力欄の右側にある「スーパーチャットやメンバーシップギフト」を送るボタンをタップします。
すると、スパチャやステッカーを送る項目とともに、「メンバーシップ」の項目があるため、メンバーシップをタップして開きます。
メンバーシップの項目を開くと、「メンバーになる」ボタンがありますがそちらはタップせず、赤枠で囲った三点のメニューをタップして開くことで、欲しい情報が出てきます。
ここで「メンバーになる」をタップしてそのまま進むと、ギフトではなくご自身でメンバーシップに加入することになりますので、注意してください。
三点のメニューを開いて進むと、ほしかった「ギフトの設定」が見つかるはずです。
赤枠で囲った「ギフトの設定」が、パソコンと同じく、まさにほしかったメンバーシップギフトを受け取る設定のメニューへ進むための入り口となっています。
また、仕様の変更があったようで、スパチャを送るときのボタンからでは該当のメニューが出ないケースが増えました。
この場合は、該当のチャンネルトップページに存在する「メンバーになる」ボタンから操作をしてください。
3.このチャンネルでギフトを許可するをオンにする
あとは簡単、ギフトを許可する設定をオンにするだけ。
最初は画像のように、ギフトを許可する設定がオフになっていますので、タップして切り替えればオンになります。
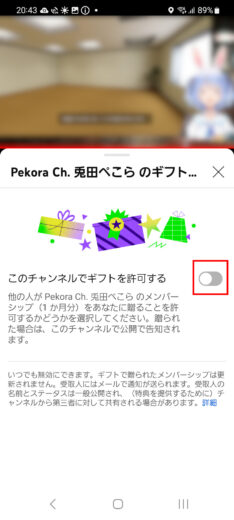
最後に、画像のように「このチャンネルでギフトを許可する」がオン(許可)になっていれば完了です。
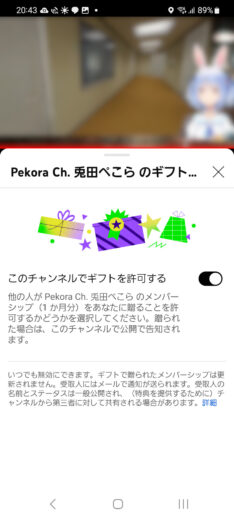
これでスマートフォンからの操作でも、あらかじめメンバーシップギフトが配られた際に、ランダムで受け取ることができるようにできました。
パソコンと同じく、以降この操作を行ったチャンネルでは、ギフトが当選したときに、わざわざ手動で受け取り許可をする必要がありません。
もっと簡単にギフト受け取りを許可したい
もっと簡単にギフトを許可する設定をオンにしたい方には、別の方法もあります。
ここまでの説明で、兎田ぺこらさんの配信やアーカイブをお借りしましたので、ぺこらさんのチャンネルで解説を進めていきます。
難易度としては一番簡単になっていますので、ぜひご活用ください。
チャンネルページを開くパターン【難易度:低】
ブラウザやYouTubeアプリで、該当のチャンネルトップページなどを開くパターンです。
1.ブラウザやYouTubeアプリでチャンネルを開く
まずは、メンバーシップギフトを受け取りたいチャンネルを開きます。
チャンネルページを開く際には、パソコンではブラウザ、スマホではYouTubeアプリをYouTube閲覧いつもどおりの環境で使うと便利です。
今回の解説ではぺこらさんのチャンネルでギフトを許可する設定を試してみようと思いますので、ぺこらさんのチャンネルを開きます。
2.メンバーになるボタンを押していく
チャンネルページについている「メンバーになる」ボタンというものがあります。
メンバーになるというボタンを押したあとは、先に解説してあるPC操作の「メンバー特典を開く」や、スマホ操作の「スパチャを送るときのボタンを開く」などを参考に進めるといいでしょう。
なお、一部操作はスキップされるため、この方法を使う場合は飛ばして読んでください。
正しい手順で進めていくと、最後にはここまでの解説で見慣れたこの画像のような画面になるはずです。
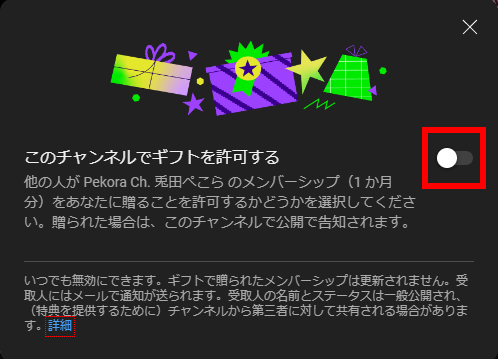
もちろん、最後にギフトの受け取りをオンにするのを忘れずにして、終了です。
ギフトが投げられたときに操作するパターン【難易度:中】
ギフトが投げられたときに配信を見ており、受取許可がオンになっていなければ、許可をするか尋ねる画面がすぐに出せるため、操作自体は簡単です。
ただし、遅くともチャット欄上部のスパチャやメンバーシップギフトの送信履歴が消えるまでの時間内に操作を終える必要があるため、ギフトが大量に飛び交ったりリアタイできる時間が長くないと、すぐに許可を出しにくい方法になっています。
ギフトを許可ボタンを押せば、すぐに受取許可のオンオフを切り替える画面に遷移するため、タイミングさえ合えば最も楽とは言えるでしょう。
1.ライブ配信を視聴する
言葉のとおり、ライブ配信を視聴してギフトが投げられる(投げられた)のを確認するのみです。
過去にライブ配信されたアーカイブではダメですので、リアルタイムで配信中の枠からの操作が必要です。
2.チャット欄上部のギフトマークを押す
チャット欄上部に出てくる、ギフト送信者のマーク(履歴)をクリック・タップで開きます。
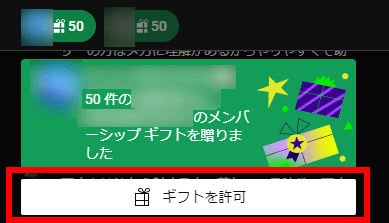
開いたあとは、ギフトを許可ボタンを押し、受取を許可に切り替えするのみです。
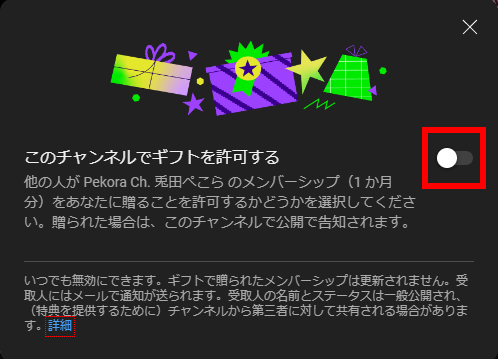
タイミングさえあえば……
チャンネルURL末尾に/allow_giftsを入れるパターン【難易度:高】
正直スマホだと先に紹介した方法より面倒なので、パソコン向けです。
1.ブラウザでチャンネルを開く
まずは、ブラウザでメンバーシップギフトを受け取りたいチャンネルを開きます。
今回の解説ではぺこらさんのチャンネルでギフトを許可する設定を試してみようと思いますので、ぺこらさんのチャンネルを開きます。
2.チャンネルを開いたらURL末尾に/allow_giftsを入れる
メンバーシップギフトを受け取りたいチャンネルのページを開けましたら、チャンネルURLの末尾に「/allow_gifts」を入力して開きます。
/allow_gifts
ぺこらさんのチャンネルで試すのであれば、次のようなURLになります。
https://www.youtube.com/@usadapekora/allow_gifts
以下は末尾に「/allow_gifts」を入れてあるチャンネルURLのリンクですので、押してみると状況がよく分かるでしょう。
ページを開くと、ギフトを許可するボタンが選べるようになりますので、オン・オフ自由です。
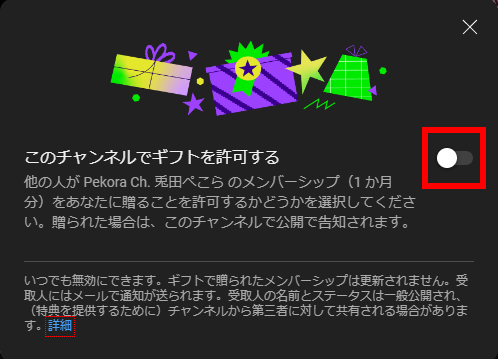
チャンネルURLがわかっていれば、配信や動画などを開かずとも、ギフトを許可する設定が使えるというわけですね。
パソコンからだととても便利ではありますが、スマホからだとYouTubeアプリを使えないためやや面倒というデメリットもあります。
また、目的のチャンネルの広告収入や再生時間にほぼ貢献しないギフトを許可する方法ですので、チャンネル主からするとあまり嬉しくない設定方法かもしれません。
読んでもよくわからない方向けツール【超ラク】
ここまで読んでいただいても、よくわからないという方には、該当の「チャンネルURL」がコピペできれば、すぐに上記「/allow_gifts」を付与したURLを使ったリンクが生成されます。
もちろん利用料金はかかりません。
生成したURLを開くと先に紹介したメンバーシップギフト受け取り許可の画面が開きますので、許可をするだけで終了です。
URLは作成されますが、メンバーシップ自体がないチャンネルの場合は、チャンネルのページが開くのみです。
メンバーシップギフトの受け取りにチャンネル登録は必須ではない
解説の途中に使わせていただいた画像で、疑問に思われた方もいたのではないでしょうか。
「メンバーシップギフトを受け取るのに、チャンネル登録されてないじゃん?」と。
そうなんです、ぺこらさんのチャンネルを使わせていただいたのですが、開いているアカウントでチャンネル登録をしていないのです。
ですが、メンバーシップギフトを受け取る設定はでき、実際に受け取ることも可能ではあります。
さすがに、ぺこらさんほどの大御所となると、同じ数のギフトが配られても登録者数がかなり多くギフトの当選率も大きく下がり、すぐに効果を発揮できるとは限りませんが。
ただ、チャンネル登録の有無関係なく事前にメンバーシップギフトを受け取る設定にしておくことで、配信を見ていないときにギフトに当選したら、自動で受け取ってくれるので安心してください。
が、ギフトを受け取って配信を見に行くようなチャンネルなのであれば、チャンネル登録したほうが喜ばれますし、新しい情報も受け取りやすいので両者にメリットがあるはずです。
YouTubeのメンバーシップギフトは誰に当たるのか
YouTubeでメンバーシップギフトを贈ってもらえた場合、絶対に避けて通れないのが「当選条件」です。
メンバーシップギフトがランダムで配られるというのはご存じの方も多いかと思いますが、どのような条件で配られるのかは明確にはされていません。
そのため推測の範囲を出ませんが、メンバーシップギフトを受け取りやすくなる条件というのは考えられます。
- ギフトが配られたライブ配信を見ており多くコメント(チャット)をしている
- ギフトが配られたライブ配信を見ておりコメント(チャット)をしている
- ギフトが配られたライブ配信を見ている(ROM専)
- ギフトが配られたチャンネルを以前に視聴したことがある
- ギフトが配られたチャンネルをプレビューで以前に見たことがある
このような形で、若い順番にあるほど当選しやすいような印象です。
ただあくまでも推測している目安であり、必ずしもこのとおりであるとは限りません。
見たことないチャンネルのギフトをもらった
ギフトの受け取りを許可にしていると、「チャンネル登録もしていないし、見たこともないチャンネルからギフトが配られた通知が来ていた」なんて経験をするかもしれません。
これは、上記の条件に当てはめて考えると、動画や配信を探している間にプレビューとして見たことがあった可能性が考えられます。
つまり、気づかなかっただけで目にしたことはあったチャンネルからギフトが飛んできた、というわけです。
そのため、日本のYouTuberばかり見ているならば、動画や配信を探している間にも見る機会がないような海外のチャンネルや興味とかけ離れたチャンネルからは、ギフトが配られる可能性はまずないということになります。
YouTubeだって、おすすめとして出すこともないような相手にまで完全ランダムで選んでいては無駄に負荷がかかってしまいますし、ギフトを受け取って喜ばれ、あわよくば本人が希望し継続してメンバーシップに加入し利益となるサイクルを崩すとは考えにくいです。
また、何らかの記念配信などでメンバーシップギフトが大量に配られた際に余ってしまうケースも生まれるということは、全アカウントのユーザーを対象にランダム配布していない現れです。
メンバーシップギフトの受け取りを許可してハッピーな配信ライフを
メンバーシップギフトの受け取りは、リアルタイムでライブ配信に参加していなくとも、ギフトが投げられるところを見なくとも、ものすごく簡単に設定をオンにすることができることがわかります。
リアルタイムでギフトが贈られたのを確認できると、このようなギフトを許可ボタンを出すことができるので知っている方は多かったかもしれませんが、配信中でない場合にどうしたら良いのかわからなかった人は多かったのではないでしょうか。
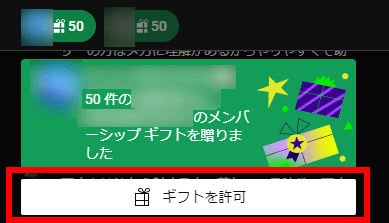
ここまでに紹介した方法で受け取りを許可にできますので、ぜひともオンにした状態で楽しんでみてください。
特にメンバーシップギフトの受け取りを一度許可にしたチャンネルでアーカイブで視聴することの多い方にとっては、「いつの間にかメンバーシップギフト届いてた!」なんて嬉しい経験の一回くらいあるのではないですか。
もちろんご自身で支払って維持していくのもいいですが、「もらえるものならもらいたい」というのも人間誰しも思うこと。
一度設定をしておけば、どのチャンネルでも受け取りが許可されたままになりますので、まだメンバーに加入できていないチャンネルがあるのならば試してみてください。
よかったら、この方法をほかの方にも広めてくださいね!
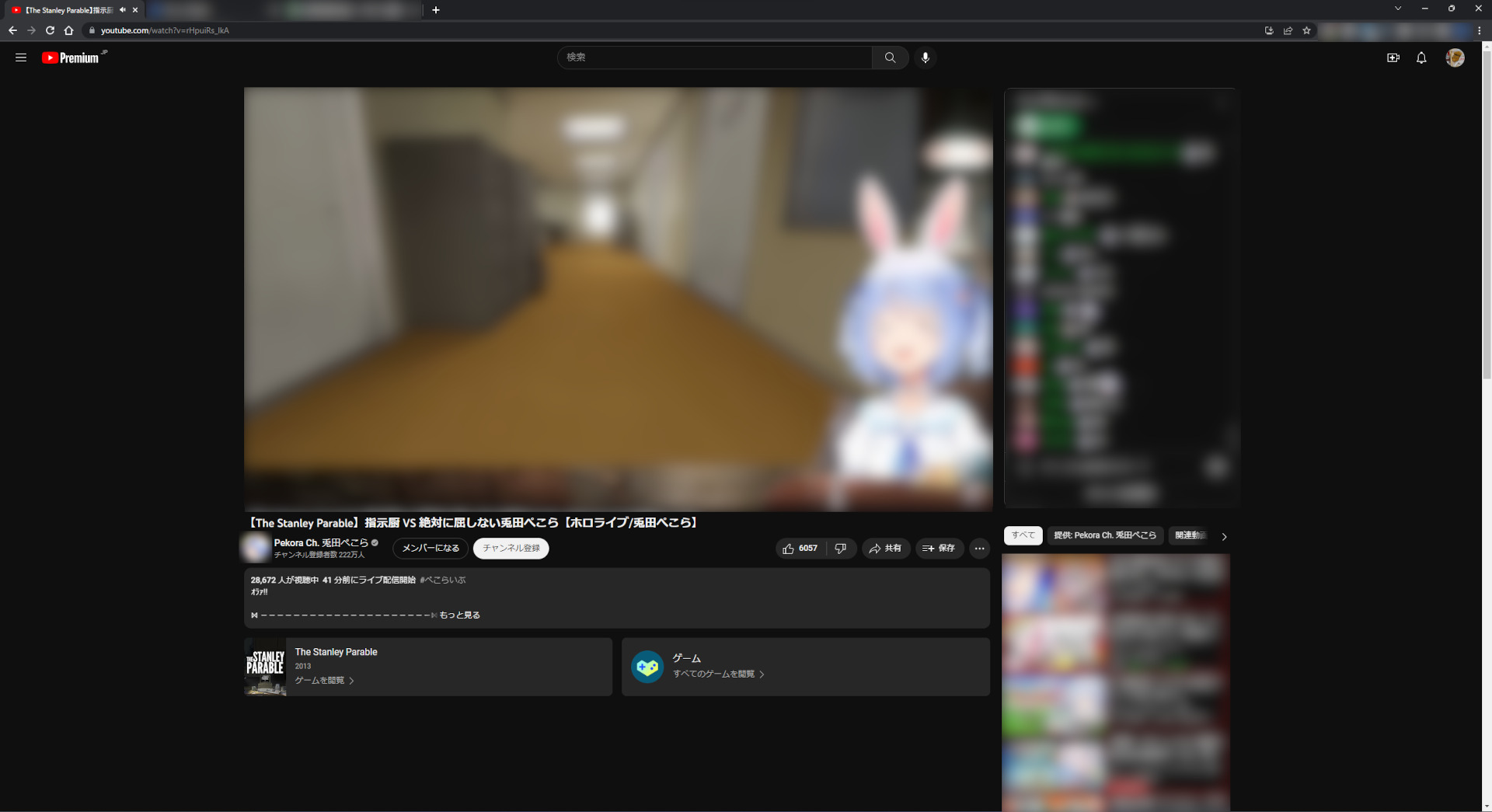
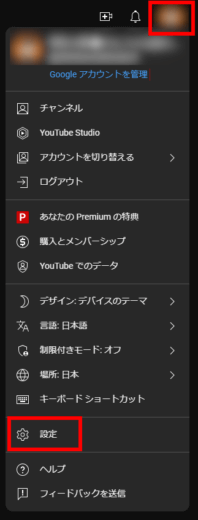
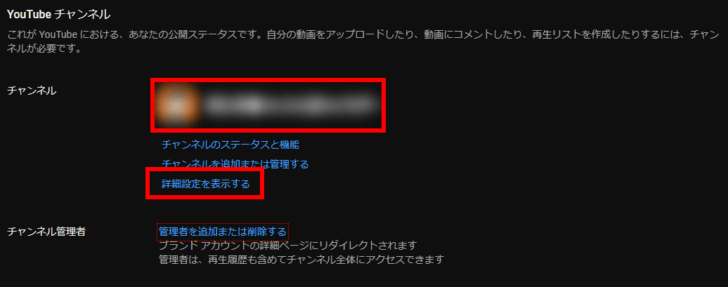
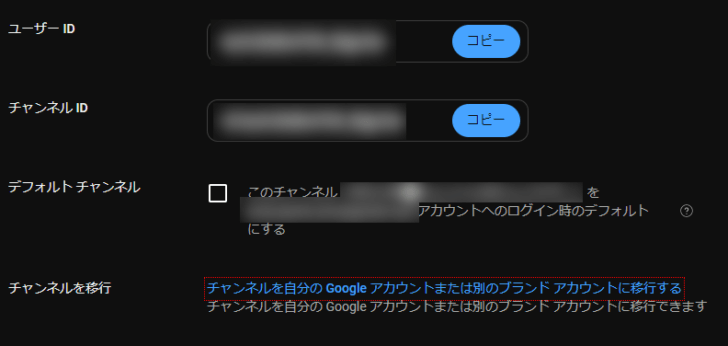
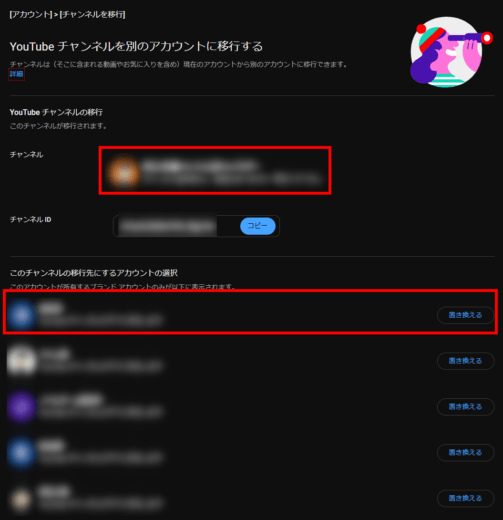

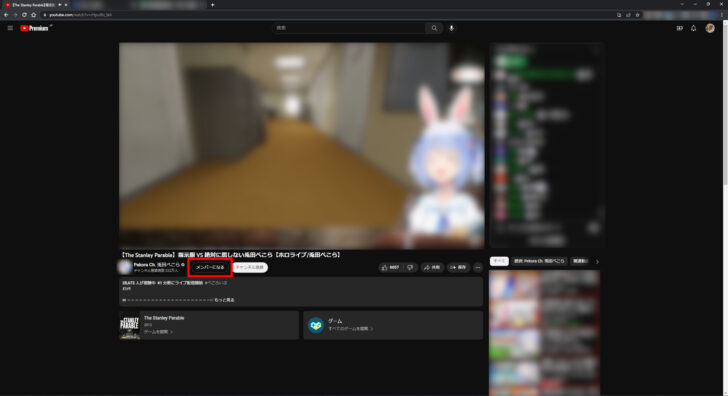
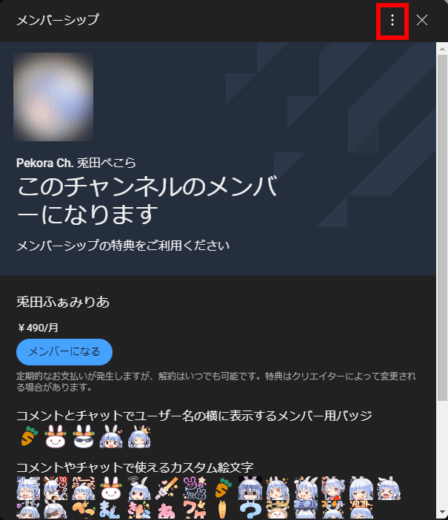
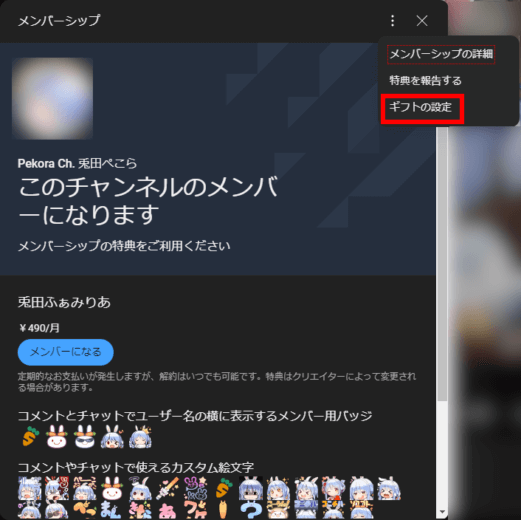
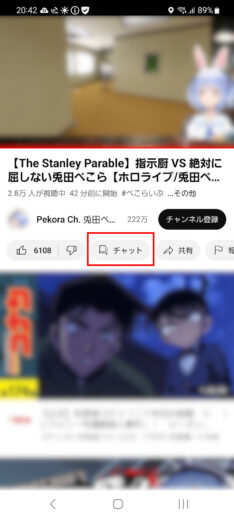
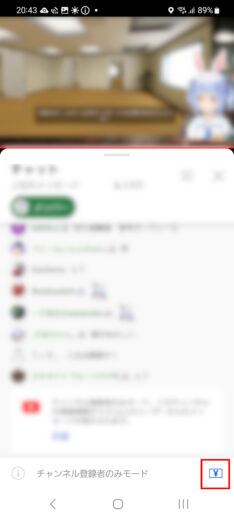
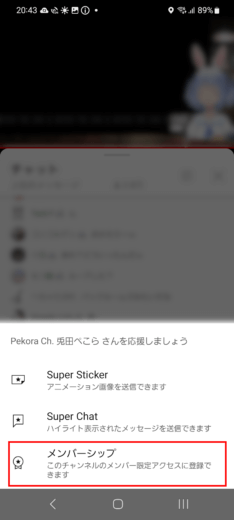
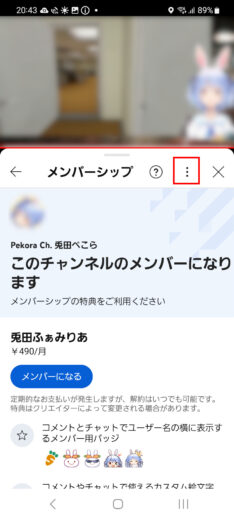
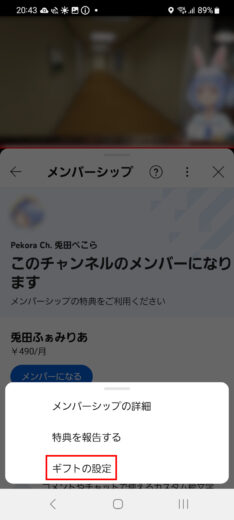

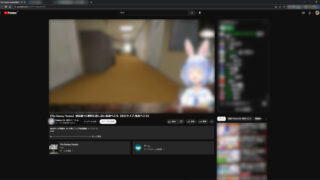
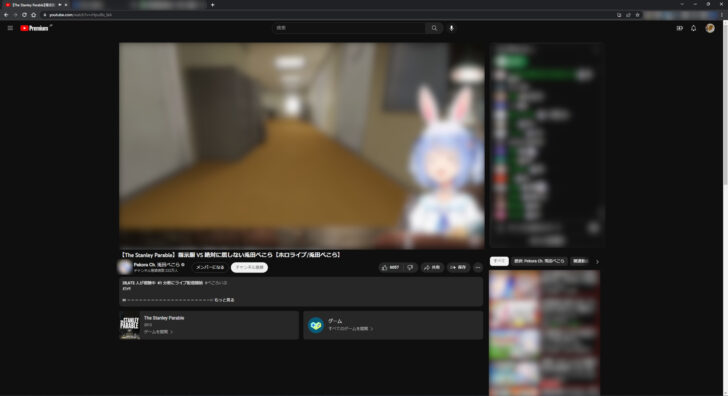
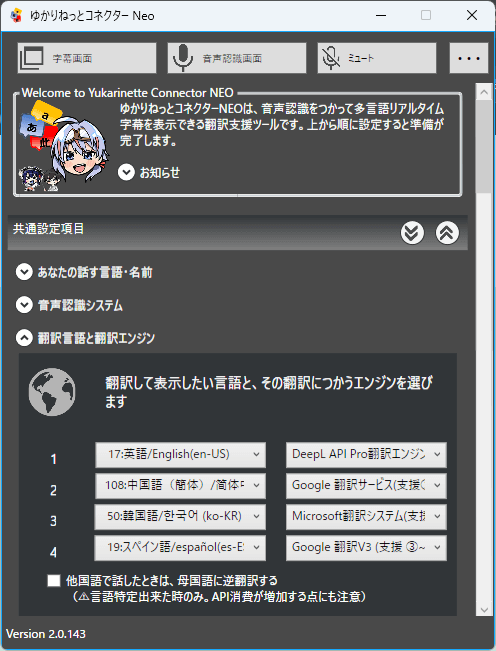

コメント
ずっとメンギフ許可のやり方を調べてて、どれもダメだったけど、この方法でできました!
本当にありがとうございました!
うまくできたようで何よりです。
メンギフの受け取り方で真っ先にアカウントに紐づけで勘違いしてメン限が消えてしまいましたちょっと注意喚起が後ろすぎてやらかす人が多いかもしれません私がそうでしたので、メン限消える注意喚起は真っ先に上に書いた方が良いと思いますよ
ご指摘ありがとうございます。
アカウントの紐づけさえ元通りに直せばメンバーシップ加入情報に関しては元に戻るのですが、消えてしまったコメントなどは復活しないようですので、ご指摘いただいたとおり注意喚起に関してもう少し先にも記載させていただきます。
メンバーシップギフトの受け取りを許可しているのですが、
今現在のYouTubeの仕様ですと、
「Googleマイアクティビティ」の「Youtubeのギフト設定」はチャンネル名などは表示されないのがデフォルトでしょうか?
私の画面には何も表示されていません。
以前の状態含めて細かくは確認できていませんが、表示はないようですね。
細かいものも含めれば割と頻繁に仕様は変わっているので、いつの間にか増えたり減ったりしている項目はある気がします。
ブランドアカウント(Aとする)からメインアカウント(Bとする)へアカウントの移行を行った場合、(A)での再生履歴は確定で消えるのでしょうか?
確定でかは何度も試していない(試す専用のアカウントでも用意しないとまずい)のでわかりませんが、消える可能性のほうが高そうです。
再生履歴も消えたら困るのであれば、アカウントの移行はおすすめいたしません。
ブランドアカウントにて加入していたメンバーシップについて、特にアカウントの移行をせずに、ブランドアカウントで一度退会→メインアカウントで入会した場合、この場合でもバッジのリセットは起こるのでしょうか?
ブランドアカウントとメインアカウントの加入履歴(加入期間)は別計算であるため、バッジはリセットというより別カウントされます。
たとえば、ブランドアカウントで1年加入し退会、メインアカウントで初めて加入した場合は、メインアカウントではゼロからのスタートですが、ブランドアカウントで再加入すれば1年加入した履歴は残るため、加入期間は1年からのリスタートです。
これは、アカウントの移行を行った場合も同じです。
あくまでも、このアカウントで何年(何ヶ月)加入していたかの表示がなされるのが、メンバーバッジということになります。
メンバーシップギフトの設定方法がとても詳しく説明されていて勉強になりました。特に、パソコンとスマートフォンでの手順が分かりやすく書かれているので助かります。しかし、ブランドアカウントでの受取りが難しい点が少し気になります。私もメンバーシップギフトを受け取ろうと思ったら、この記事を参考にしてみようと思います。ところで、メンバーシップギフトを受け取るための設定は、一度オンにすれば自動で維持されるのでしょうか?
メンバーシップギフトを受け取るための設定は、一度オンもしくはオフにすれば変更しない限り維持されるので安心してください。
全然できません
スマホにて
Androidで試していますが、現在は【スマホ】メンバーシップギフトの受け取り許可設定で紹介している手順だと、許可の設定が出なくなっています。
数か月前に出たり出なかったりを繰り返していたのですが、ここ最近は出ているのを見たことがありません。
ただ、その他の方法として、チャンネルページを開くパターン【難易度:低】にあるようなチャンネルのトップページから「メンバーになる」ボタンをタップしたうえで、3点のメニューを開いて進むと、これまで通り「メンバーシップ ギフトの設定」メニューは表示可能です。
スマホアプリをお使いであれば、チャンネルのトップページからの変更をお試しいただくのが簡単かと思います。