OneDrive for Businessでファイルの共有、また単純なクラウドストレージとして使っている方もいらっしゃるでしょう。
MicrosoftではOneDriveですが、GoogleからはGoogle One、そしてDropboxも有名どころのファイル共有サービスですね。
ただこれらのファイル共有サービスを使っていて「容量が足りない!」と感じたことはありませんか。
OneDrive for Businessでは、最初に1TBの容量が割り当てられており、個人で1アカウントだけ使っているユーザーはそれよりも多く容量を買い足すことができません。
ただし、このあとに紹介する裏ワザを除いたら、ですけどね!
ですが同じようなサービスを提供しているGoogle OneやDropboxもバカにはできず、OneDrive for Businessだけを取り上げるのもなんだかねぇ。
そこで今回は、OneDrive for Businessで容量を増やすことのできる裏ワザを紹介しつつ、Google OneやDropboxともサービス比較してみますよ。
最新の情報は、各公式サイトを参照してください。
Microsoft OneDrive fot Businessとは
OneDrive for BusinessはMicrosoftが行っているクラウドストレージサービスで、月額540円で使うことができます。
ただ、Microsoft Office 365にも含まれていることが多々ある製品で、永続ライセンスでなければたいていついています。
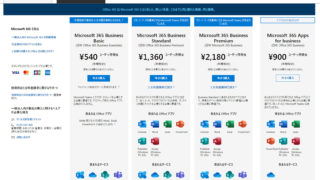
ですが、付属しているのは多くが「プラン1」と呼ばれているOneDrive for Businessのライセンスで、容量は1TBまでと決まっています。
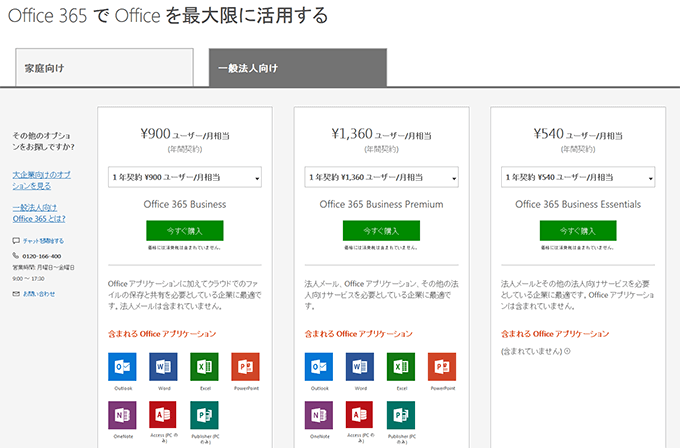
買い足そうと思っても、買い足すオプションは売っていません。
ヘビーユーザーだと、すぐ使い切ってしまう容量かもしれませんね。
OneDrive for Business(プラン2)
OneDrive for Business(プラン1)の上位にあるプランで、初期容量が1TBであるのに変わりはありません。
月額1,090円と倍以上の料金でなにが大きく違うのかと言うと、ストレージ容量を料金加算なしで25TBまで増やすことができます。
またOneDriveとは使い勝手がやや異なりますが、それでもまだ足りない場合には、SharePointの機能として+α 25TBのクラウドストレージが用意されるため、合計で50TBまでOneDrive for Business(プラン2)では利用できるということになります。
これは、OneDrive for Businessで容量を増やす方法として、Microsoftが公式にアナウンスしているものですので、適用条件をよく確認する必要があるでしょう。
OneDrive for Business Service Description
この情報を読み逃して導入すると、法人利用ならまだしも、個人利用では差を実感しにくいはずです。
プラン1とプラン2でほかにも違う点
OneDrive for Business(プラン1)と(プラン2)でストレージ容量を増やせるか否か(条件付き)以外で違う点は、ズバリ「セキュリティ性能」です。
とはいっても、プラン1だとセキュリティガバガバということではなく、プラン2だとより高度なセキュリティ対策を講じられるということであり、より厳重に情報を扱わないと大損害になる大企業向けとも言えます。
もちろん中小企業や個人でも情報の取り扱いはしっかりと行わないと訴えられる恐れのあるものなのですが、狙われるリスクやファイルを共有する回数によるリスクなど、少なく見積もることもできますからね。
ただ単なる個人的な利用ではなく、ファイル共有により商用(社用)として利用するのであれば、コンプライアンスを底上げする意味でも、倍の値段などたかが知れていますので、支払う価値は十分にあるでしょう。
Google Oneとは
Google OneはGoogleが行っているクラウドストレージサービスで、つい最近プランが豊富になりました。
100GB 月額250円(年2,500円)から選択できるため、ライトユーザーにもぴったりなサービスと言えるでしょう。
とくにスマホで撮った写真をバックアップしておく程度であれば、買い替えても3代ほど余裕でデータの引き継ぎができるでしょう。
動画をよく撮っていても、容量が足りなくなればプラン変更で容量を増やせばいいですからね。
いいことばかりのように書いていますが、200GBプランの次が2TBプラン、その次は10TBプランで一気に料金もアップと、まだまだ「プランの刻み方がおかしい」感じがします。
1TBプランが出てきてもよさそうなのですが、なぜないのか、不思議でなりません。
今後追加されるかもしれませんので、値段の推移も含めて要注目なサービスでもあります。
Dropboxとは
DropboxはAmazon Web Service(AWS)から自前のデータセンターにインフラを移動させ、成功させた好例のサービスです。

AWSも素晴らしく、大手ブロガーでも(うちみたいな弱小はほぼ無縁ですが…)大手企業でも使うほどのすごいサービスです。
それでも対応しきれないほど大量の通信が行われ、同期が低速になる要因にもなっていたため、自前でサーバー用意して人員も用意して対応に当たらせよう、という作戦。
(超簡単に言えばです)
作戦は成功し、より高速かつ安定した同期が行われるようになりました。
料金は月額1,200円(年間払い 月1,000円)からであり、1TBのPlusプランから用意されています。
またOneDrive for Businessに似ている点として、3人以上いるチームの場合、ビジネス向けのDropbox Advancedを使えば、月額2,400円(年間払い 月2,000円)で必要に応じて容量を追加してもらえます。
超大量に共有するデータが必要なのであれば、DropboxのAdvancedは非常にコストパフォーマンスがいい選択肢になるでしょう。
OneDrive for Business・Google One・Dropbox比較
さて、それぞれのサービス概要の説明が済んだところで、OneDrive for Business/Google One/Dropboxどれが優れているのか、一覧にして比較してみましょう。
| OneDrive for Business | Google One | Dropbox | |
|---|---|---|---|
| 月額料金 | プラン1(1TB) 540円 プラン2(50TB/最大25TB+SharePoint 25TB) 1,090円 |
100GB 250円(年額2,500円) 200GB 380円(年額3,800円) 2TB 1,300円(年額13,000円) 10TB 13,000円 20TB 26,000円 30TB 39,000円 |
Plus(1TB) 1,200円(年間払い 月1,000円) Professional(2TB) 2,400円(年間払い 月2,000円) Standard(3TB) 1,500円(年間払い 1,250円) Advanced(必要に応じて) 2,400円(年間払い 2,000円) |
| 最大ストレージ容量 | プラン1 1TB(裏ワザによりアップ可能) プラン2 25TB 残り25TBはSharePoint |
30TB | 必要に応じて相談 |
| 有料時最小ストレージ容量 | 1GB | 100GB | 1TB |
| 大容量使用時 必要ライセンス数 | プラン2 5ライセンス以上 | 1ライセンス以上 | Standard/Advanced 3ライセンス以上 |
| 1ファイルあたり最大容量 | 15GB | 10GB | 専用アプリ利用時はストレージ残量内で無制限 |
| 特典 | Office製品を含むOffice 365にプラン1はほぼ付属 | Google各種サービスのサポート 最大5人のファミリーメンバーで容量共有 |
優先サポートのみ |
表記は1ライセンスあたりの料金
一覧にすると比較しやすいのですが、このようにDropboxはチームで使うStandardやAdvancedでないと、月額料金は高め。
特典もDropboxに関する優先サポートであるため、個人ユースだと料金面では優位性を欠いてしまいます。
料金面ではOneDrive for Business(プラン1)やGoogle Oneを選んだほうが、お安く、特典も豪華に使えることでしょう。
別途WordやExcelが使えるOffice製品を含んだOffice 365サービスを契約していれば、勝手に付属している可能性が大のプランでもありますからね。
一方で映像関係のお仕事や音源データを扱うお仕事など、大容量ファイルを取り扱い共有せねばならない場合には、1ファイルの最大容量にも気を配らねばなりません。
Google Oneが10GBなのに対し、Dropboxは専用アプリで同期やアップロードを行わせれば、ストレージ残量が許す限り無制限のサイズをアップロード可能です。
とくに映像関係だと、すぐにGoogle Oneの10GBなどサイズオーバーしてしまいますので、Dropbox一択という使い方になる場合もあるでしょう。
OneDrive for Businessでストレージ容量を増やす方法
もちろん、OneDrive for Business(プラン2)に加入して5ライセンス以上持てば、簡単にストレージ容量が最大でSharePointも合わせれば1ユーザーあたり50TBになります。
ただこれでは裏ワザでも何でもないし、意味がない。
法人様や個人事業主様などで、すでに条件満たしているのに知らなかった、という場合には意味があるでしょうけどね。
増やしたいのはもちろん、プラン1を使っている場合です。
しかも1人で。
だって、ジャム君がノベルゲーム制作(最近HDDも壊れてしまいましたし、忙しく作業中断していますけど)するのは、基本ぼっちですから!
OneDrive for Business(プラン1)で容量を増やす裏ワザ
まずは前提条件。
OneDrive for Business(プラン1)単体で加入しておくか、プラン1を含む(プラン2でも可)Office 365のサブスクリプションを契約してください。
試用期間中でも作業は可能です。
お得にOffice 365の試用期間を使ってみたい方は、こちらのページを参考に。
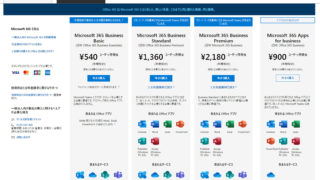
OneDrive for Businessが使えないと作業できませんので、あしからず。
またポータルサイトの「管理者権限」も一時的にでも付与してもらうよう、管理者の方に依頼しておいてください。
またMicrosoftでは容量を増やす方法を実施せず、プラン1では1TBまでで利用してほしいという見解があるようですので、現在ジャム君はそれに従い、設定は戻してあります。
STEP.1 Office 365ポータルサイトにアクセス
Office 365のポータルサイトにアクセスし、ログオンします。
ログオンが完了したら、まずは現在どれほどの容量OneDrive for Businessを使っているのか、最大ストレージ容量とともに使用量も確認しに行きます。
あとでまた最終確認をするので、やり方を忘れたら戻ってきてくださいね。
STEP.2 OneDrive for Businessの使用量と最大ストレージ容量を調べる
ログオンが完了したら、契約しているプランによって若干差はありますが、このような画面になっているはずです。
(スタートページを変更している場合は、ブラウザ左上にあるタイルから各アプリを選択できます)
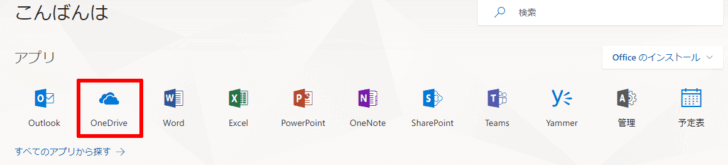
ここでは「OneDrive」を選択して進みます。
画面が進むと、Web版のOneDriveになっていますので、ブラウザ右上にある「歯車マーク」をクリックし、「サイトの設定」に進みます。
その中にある「記憶域メトリックス」が容量をしっかりと判断するために必要な方法です。
開いてみると、現在使用している容量や、最大ストレージ容量がしっかりと分かりますね?
赤で囲った部分が、最大ストレージ容量です。
この画像では5,120GB、つまり5TBに設定されています。
STEP.3 OneDrive for Businessの容量を設定
いよいよ本題。ついてこられていますか?
STEP.2で使ったページはあとでまた来ますが、今はもう使わないので閉じずにブラウザ左上のタイルから「管理者」を選択しadmin centerの画面を開きます。
すると左カラムに「管理センター」の項目があるため、その中から「OneDrive」を探してクリック!
OneDrive 管理センターが開きましたね。
感のいい方はもう気づいたと思いますが、ここから「ストレージ」を選択します。
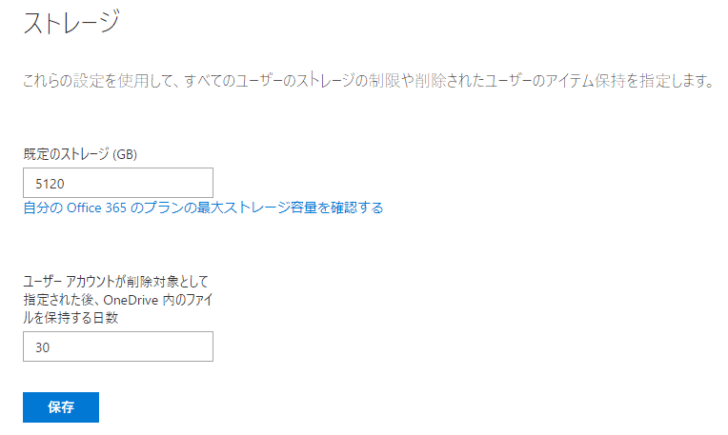
規定のストレージは通常1024GBに設定されていますが、5120GBに設定して保存、実際に反映されるまで時間がかかりますのでしばらくお待ちください。
5TBからはプラン2を5ライセンス以上で契約していても、Microsoftの担当者と話をしながら容量が割り当てられるため、ここで変更できるのは5120GBまでです。
ちなみに、このOneDrive 管理センターは、共有の基本的な設定も操作することができるため、管理者なのであれば、操作を覚えておいて損はないです。
STEP4. 容量が増えているか確認する
STEP2.でも使った「記憶域メトリックス」に再度アクセスし、ストレージ容量が指定した数値になっているか確認します。
Office 365のセットアップを体験した方ならばご存知かとは思いますが、意外とセットアップ完了までに時間がかかることもあるように、設定変更にも時間がかかる場合が多いため、時間に余裕を持った変更をするのをおすすめします。
ずっとログオンしておく必要もPCをオンラインにしておく必要もありませんので、ふだんどおり生活して時間を潰していれば問題ありませんよ。
Office 365・OneDrive for Business試用版でも拡張可能
ここまでの手順を踏めば、本契約をしていない試用期間中であっても、最大5TBまでOneDriveの容量を増やすことができます。
つまり、Office 365を使ったMicrosoft Office 2016を無料で使う裏ワザと併せて使えば、仕様が今のままなら、最低でもタダで1年近くはOneDrive for Businessも5TBまで使い放題ってことですね。
本当に大容量を問題なく利用したい場合、プラン2を5ライセンス以上契約してください。
プラン2を含む試用期間であれば、25ライセンス与えられるため、問題のない動作です。
OneDrive for Business(プラン1)が、月額540円のサービスですので、5TBまでクラウドストレージサービスとして使えるとなると、最大ファイル容量にさえ気をつければ、かなり安く使い続けられるでしょう。
ただ比較したとおり、1ファイルあたりの最大容量はDropboxの圧勝でしたので、大容量データを共有するとなると、DropboxのAdvancedを契約したくなりますね。
逆に「ここまでの容量はいらない、スマホの写真や動画を入れておきたいんだ」程度のストレージとして考えるなら、Google Oneが有利そうです。
ジャム君のGoogleドライブ容量もそろそろいっぱいなので、Google One契約しちゃうかも?
あ、クラウドストレージ容量が大量になっても、ネットの通信制限はされないように気をつけてくださいね。
この記事がためになったら、知人と情報共有していただけると嬉しいです!
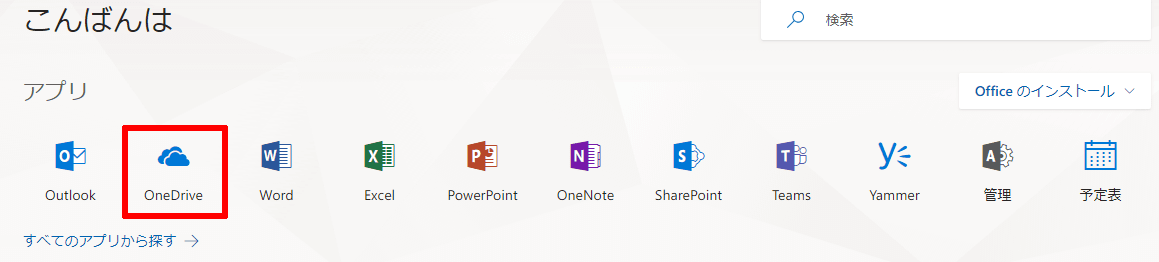
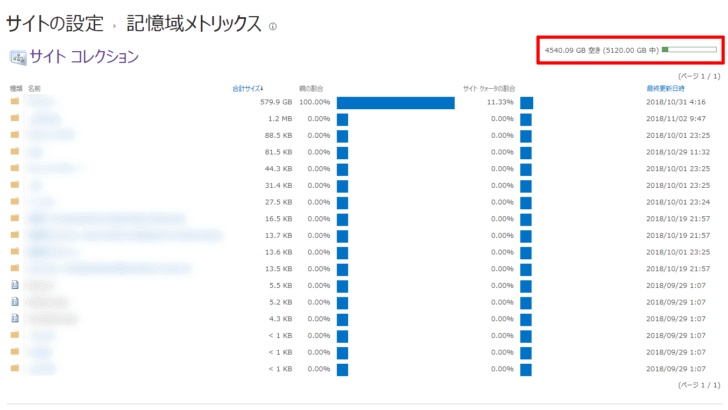
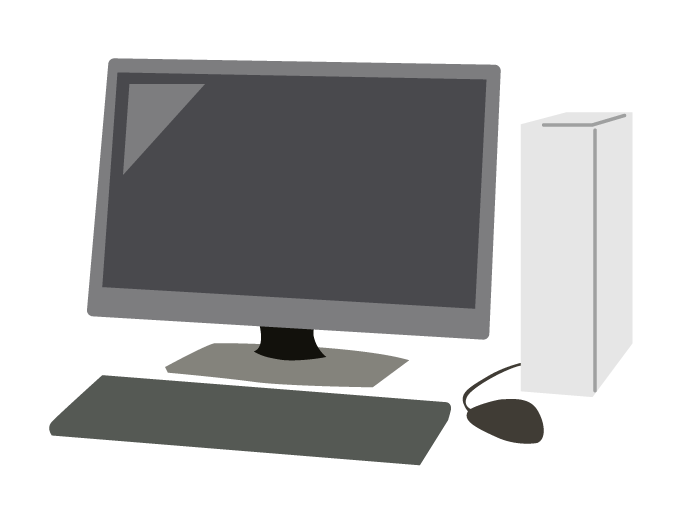

コメント