ConoHa(このは)が提供しているVPSには、Minecraft(マイクラ)が簡単にインストールできる機能が備わっています。
そのため簡単にサーバーの主としてマイクラマルチサーバーを建てることができるのですが、簡単にインストールができるようになっている半面、初心者がつまずきやすいポイントがあるのもまた事実。
マイクラって、ノベルゲーム開発の息抜きにもピッタリなゲームで、フレンドと素敵な建築ができるとより楽しくなれるゲームなんですよね。
そこでConoHa VPSで、Minecraft(マイクラ)の導入から、快適に遊べる設定まで、わかりやすく解説します。
統合版の情報はこちら。
VPSサーバーの料金やスペックに関しては、更新してあります。
ConoHa(このは)のVPSとは
そもそも、ConoHa VPS![]() とはなんなのか。そこから理解しておく必要があるでしょう。
とはなんなのか。そこから理解しておく必要があるでしょう。
ConoHaはGMOが提供しているサーバー業者の一つで、VPSというレンタルサーバーとはまた異なったシステムを貸し出しています。
今回、Minecraft(マイクラ)を導入してみようと意気込んでいる方は深く考える必要がないのですが、通常のレンタルサーバーとVPSで大きく違うのは、触ることのできるシステムの幅です。
たとえばジャム君、このサイトはエックスサーバー![]() を使って運用しているため、いわゆるレンタルサーバーを使ったWordPressのサイトを見てもらっています。
を使って運用しているため、いわゆるレンタルサーバーを使ったWordPressのサイトを見てもらっています。
しかしジャム君が「エックスサーバー借りてるし、マイクラもインストールしてサーバー建てよう」と思っても、エックスサーバーはマイクラの鯖建て非対応であり、インストールは不能です。
その理由が「レンタルサーバーがユーザーに与える権限」にあり、OSがLinux(CentOSと思われますが、詳細は不明)であるにもかかわらず、インストールができません。
VPSの強み
レンタルサーバーと違い、VPSではOSから導入して使うソフトの権限まで、思うがままです。
もちろん一定の制限はありますが、たいていのことはできてしまいます。
ConoHa VPSでもそれは同じで、マイクラのマルチサーバーが簡単にインストールできるようになったのも、単なる「サービス」の一環。
ConoHa VPSは、この記事を公開したあと、2019年8月28日にCS:GOの簡単インストールにも対応するサービスをはじめました。
ほかにも簡単にインストールが行えるサービスはありますが、どれももっと手間のかかる手動で、インストールは可能でした。
もちろん、今でも一から手動でインストールすることも可能ですよ?
よくたとえられるのが、VPSは家主が思ったとおりにほとんどのことができる「一軒家」、レンタルサーバーは家主が思ってもできないことも多い「アパート」といった具合。
ただその一軒家でも、ConoHa VPSでマイクラのマルチサーバーが使えるプランならば、1時間1.3円(割引なし時)から利用でき、月の途中でも接続人数や負荷などを考慮し、アップグレードやダウングレードが容易にできてしまうのです。
ConoHa(このは)VPSでマイクラマルチサーバー導入
ConoHa VPSで、Minecraft(マイクラ)のマルチサーバーを導入するのは割と簡単になったのですが、まずは選択するプランを理解する必要があります。
STEP:1 最適なプランを見つける
ConoHa VPSには8つのプランが用意されており、うち7つのプランで簡単にマイクラのマルチサーバーを建てることができます。
| プラン | 1GB | 2GB | 4GB | 8GB |
|---|---|---|---|---|
| 料金 | 968円/月 1.7円/時 |
1,848円/月 3.3円/時 |
3,608円/月 6.6円/時 |
7,348円/月 13.2円/時 |
| メモリ | 1GB | 2GB | 4GB | 8GB |
| CPU | 2コア | 3コア | 4コア | 6コア |
| 保存領域 | SSD 100GB | SSD 100GB | SSD 100GB | SSD 100GB |
| プラン | 16GB | 32GB | 64GB | |
| 料金 | 14,300円/月 24.2円/時 |
28,600円/月 48.4円/時 |
53,900円/月 96.8円/時 |
|
| メモリ | 16GB | 32GB | 64GB | |
| CPU | 8コア | 12コア | 24コア | |
| 保存領域 | SSD 100GB | SSD 100GB | SSD 100GB | 表記は東京リージョンでの税込み料金です。 |
このほかにも、512MBのプランがあるのですが、512MBのプランはMinecraft(マイクラ)非対応のため、一覧からは除外。
1GBのプランから、簡単にマイクラのマルチサーバーがインストールできるようになっていますが、ConoHa(このは)のVPSでおすすめしている構成が、公式サイトでも紹介されているとおりです。
クリック・タップで拡大
ただこれは一例なだけで、1GBのプランでも動作はしてくれます。
もちろん大人数やMODがたくさん入る状況では、無理が出てきますし、非常に快適とは言い難いのですが…
公式サイトに掲載されているのは、「バニラで快適に、できるだけ安定して」といった具合で選出されていそうです。
ほかにも最近だと、Minecraft(マイクラ)公式に、Realmsというサービスも始まっていますよね。
これはConoHa VPSとは当然違うサービスですが、ConoHa VPS 1GBプラン相当の料金で11人(管理者となる自分含め)まで参加可能なサーバーです。
確かに少人数~中人数でプレイするならばいいサービスかもしれませんが、12人目以降は+αの料金を払って参加可能にさせる機能といったものもなく、ConoHa VPSには劣ります。
また11人までの少人数~中人数だけでプレイし、24時間起動しっぱなしにするならRealmsがお得ですが、1日に短時間しかみんながプレイしないのであれば損。
たとえば1日2.5時間を1か月(30日)プレイし、VPSのプランは11人が快適に遊べる8GBのプランを選んだ場合、ConoHa VPSならば「12.0円×2.5時間×30日=900円」となり、Realmsの30日プランより安く済みます。
当然のことながら、同じ時間もっと少人数でプレイするのであれば、より安いグレードのプランで済むため、さらにRealmsよりお安いです。
プラン変更は簡単に行なえますので、正常動作を見てから上位プランを考えても遅くはありません。
STEP:2 会員登録
お目当て(動作テストを行いたい)プランが決定したら、会員登録に進みます。
このあたりの操作は、ほかのレンタルサーバーやショッピングサイトと大差ありませんね。
Amazon PayやPayPal、コンビニ振込などを利用する必要が出てきます。
Amazonで取り扱いのある、ConoHaカードで支払うこともできますので、長く使うつもりなのであれば、このはちゃんが描かれたConoHaカードから料金をチャージしてもいいですね。
ConoHaにクレジットカードを登録しない会員登録の場合、最低前払いとして500円のチャージが必要となります。
700円分のクーポンをもらう![]() こともできるため、より長い時間マイクラのマルチサーバーを建てておくことができてしまいます。
こともできるため、より長い時間マイクラのマルチサーバーを建てておくことができてしまいます。
STEP:3 VPSサーバーを建てる
サーバーを建てると聞くと難しく感じそうですが、ConoHa(このは)のVPSではMinecraft(マイクラ)のマルチサーバーが簡単にインストールできるようにしてくれましたので、クリックとちょっとした入力で作業完了です。
もちろん、マイクラの細かな設定はあとで行いますので、まずは「バニラの状態」のサーバーを建てるところまで進めます。
ConoHa(このは)のコントロールパネルを開く
会員登録をした際のメールアドレスとパスワードでConoHaサイトにログインすると、ConoHaのコントロールパネルを開くことができます。
無事にコントロールパネルが開いたら、次に進みます。
VPSサーバーの追加
コントロールパネルを開くと次のような画面になるため、VPSサーバーの追加を行います。
赤枠で囲ったとおり、VPSが選択されていることを確認し、「追加」をクリックします。
プランをどれにするかは決めましたか?
マイクラのマルチサーバーが簡単にインストールできるのは1GB以上のプランであるため、最低でも1GB以上を選択してください。
今回は1GBのプランを選択して進めます。
プランアップグレードもできないため、VPSをとりあえず触ってみたい中級者以上向けです。
コントロールパネルで「追加」をクリックすると、いろいろと表示がなされますが、赤枠で囲った部分をクリックしていきます。
これらの項目、簡単に説明するとそれぞれ次のような意味があります。
(操作中?マークにカーソルをあてても、簡単な意味が表示されます)
- リージョン
- サービス
- イメージタイプ
- rootパスワード
- ネームタグ
- 自動バックアップ
- 追加ディスク
- 接続許可ポート
- SSH Key
- スタートアップスクリプト
VPSサーバーの場所。海外でプレイするわけでないならば「東京」のままでOKです。
シンガポールリージョンにすると、利用料金が上がってしまいます。
名前のとおり、どのサービスを利用するか。今回は「VPS」のまま、「1GB」のプランを選択します。
プランは用途に合わせて2GB以上のプランを選択しても構いません。
どのようなOSやアプリケーションを利用するのか。今回は「アプリケーション」と「Minecraft」を選択します。
root権限と呼ばれるマスター権限のパスワード。半角で英字の大文字小文字、数字、記号、それぞれ1つ以上が入るパスワードを設定します。
このパスワード問わず重要なものであるため、忘れずかつ口外しないようにしましょう。
VPSサーバーにつける名前。デフォルトのままでもいいですが、「Minecraft」などわかりやすい名前にすると、利用するVPSサーバーが増えても管理が楽です。
VPSサーバーの内容を、週に1回自動的にバックアップする有料オプション。今回は「無効」のままでOKです。
24時間マルチサーバーを起動させ続けるのであれば利用価値が上がりますが、手動なら一定量無料でバックアップが取れます。
VPSサーバーが利用するSSDの追加領域の有料オプション。最初から50GB振り当てられていますので、「利用しない」のままでOKです。
よほど大規模なサーバーになり足りない場合、あとから追加することも可能です。
接続可能なポート開放の指定。IPv4は「全て許可」のまま、IPv6は「全て拒否」に設定します。
VPSサーバーにアクセスするための鍵ファイルの作成。「キーを新規作成」を選択後、登録方法は「自動作成」のまま、ネームタグには「Minecraft」などわかりやすい名前にすると便利です。
入力が完了し問題なければ、「追加」をクリックし、ダウンロードできる鍵ファイルをしっかりと保存しておきます。
また再発行できないため、厳重に扱ってください。
VPSサーバーを建てるとき、任意に用意するファイルです。マイクラのマルチサーバーを建てるのには必要ないため、「使用しない」のままでOKです。
ここまで設定が終わったら、間違いがないことを確認の上で、右側に表示されている料金表示を確認し、問題がなければ「追加」をクリックします。
割引が適用される期間の場合、ここでの表示上は割引適用されていませんが、利用を始めると割引適用されたのが履歴から確認できます。
するとマイクラのマルチサーバーが詰まったVPSサーバーを自動で構築し始め、しばらくすると使えるようになります。
ConoHa VPSで建てたマルチサーバーに接続する
ここまでくれば、あとは起動と接続のテストだけです。
細かな設定をする場合にはもう少しありますが…
画像のとおり、コントロールパネル上で「サーバー」をクリックすると、先ほど作成したVPSサーバーがサーバーリストに追加されているため、目的の「Minecraft」(自分でつけたネームタグ)をクリックします。
開いた画面では、VPSサーバーのさまざまな設定や操作が行なえます。
ここではマルチサーバーに接続するテストを行うため、IPアドレスのコピーをしましょう。
赤枠で囲った部分をクリックすれば、簡単にコピーが完了します。
IPアドレスをコピーしたら、お手持ちのMinecraftクライアントから、「マルチプレイ>サーバーを追加」と進み、コピーしてきたIPアドレスをペーストします。
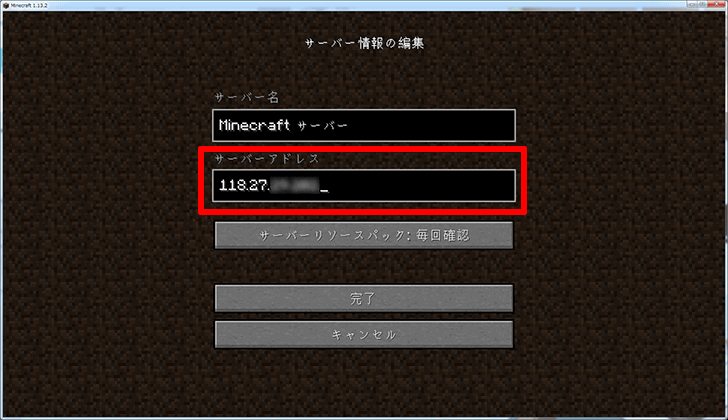
ペーストはCtrl(command)+Vで行うことができます。
入力が完了し、ConoHa(このは)のVPSで建てたマルチサーバーに接続ができれば、接続テストは完了です。
STEP:4 動作の確認
接続テストが完了したら、フレンドを招待しても問題なく動作するスペックで契約しているか、簡単に確認をしてみましょう。
教えるのは接続をテストしたときに使ったものと同じ「ConoHa VPSのIPアドレス」です。
まずは、より信頼できる方とテストを行ってみてください。
あまりにもラグが激しかったり、読み込みに時間がかかったりするようならば、上位プランの選択を検討してみます。
そのような場合には2GBプランや、それ以上の4GBプランなど、プラン変更を予算に合わせて検討してください。
ConoHa(このは)のVPSで見られる情報
ConoHa VPSのコントロールパネルからサーバーを選択し、マイクラのマルチサーバーで使っているVPSサーバーを選択すると、情報を得ることができます。
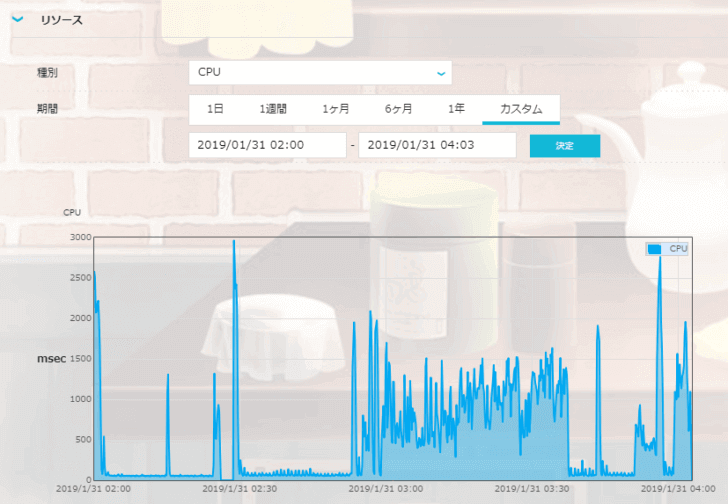
リソースを開き、見たい時間帯を選択すると、どれほどCPUやディスクのアクセス、ネットワークを利用しているのか、確認することができます。
画像は1GBプランのものですが、サーバーの再起動で跳ね上がっている部分を除いても、1,000msec~1,500msecあたりまでCPUを利用してしまいました。
サーバーのログを見るようになると見かけるかもしれませんが、
Can't keep up! Is the server overloaded?
というエラーが頻発している状況であり、スペック不足と判断できる状態です。
エラーメッセージのログがあったから、すぐにスペック不足と判断するわけではありません。
新しいチャンク情報(地形データ)の読み取りには、多めに負荷がかかる傾向にあります。
ただし頻発している状況や、明らかにラグが激しい状況であれば、サーバーの契約プランをグレードアップさせ、様子を見ることも大切です。
ConoHa VPSは最低1時間単位で請求が来る
契約プランの変更
必要であれば、契約したプランの変更を行います。
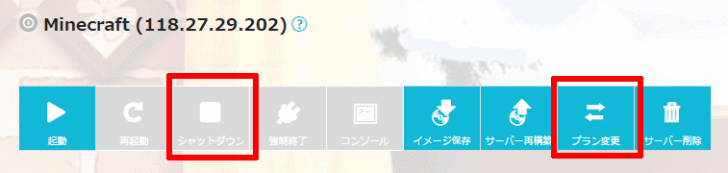
サーバーリストからプラン変更したいマイクラのマルチサーバーを選択したら、サーバーを「シャットダウン」したのち、「プラン変更」をクリックします。
先に「シャットダウン」をクリックしないとプラン変更はクリックできませんのでご注意ください。
プラン変更は、変更したいプランを選んで決定し、数分待てばVPSサーバーに反映されます。
プラン変更の処理が終わったら、同じページからVPSサーバーの「起動」をクリックし、快適にMinecraftができるようになっているか、再確認していきます。
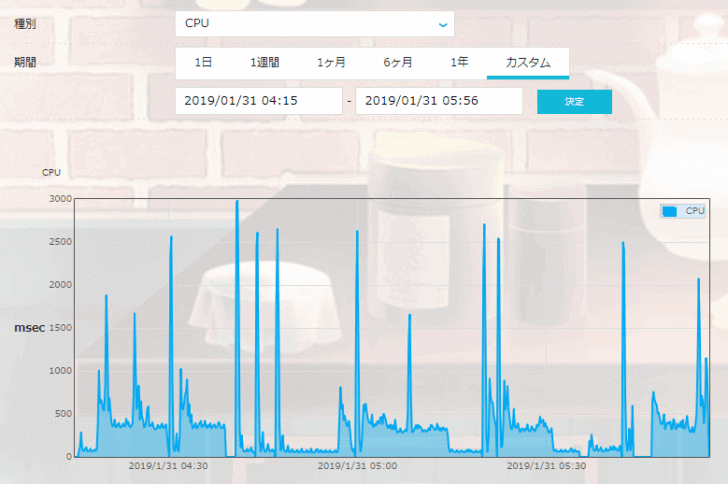
プラン変更すると、以前のリソースは削除され確認できなくなりますが、同じような状況で1GBプランから2GBプランにしたところ、CPUも300msec~500msec程度にまで落ち着き、1GBのときに感じていたラグもなくなりました。
STEP:5 マイクラのサーバー設定をいじる
ここまでの状態でも遊べるようにはなっています。
が、管理者の権限がないためBANできず、荒らしが発生したときすぐに対処できない可能性があります。
最低でもVPSサーバーの管理者として、OP権限は持っておきたいですね。
ファイル操作に必要なソフト
マイクラのサーバー運営を快適にする設定をいじるため、次のソフトが必須(もしくはあると便利)です。
同等機能のソフトであれば、別のソフトを利用いただいても構いません。
- FileZilla
- Tera Pad
SFTPが扱える、ファイルをいじるために使い勝手のいいソフト。
OS付属のメモ帳よりも便利で高機能なメモ帳定番ソフト。OS付属のメモ帳でもいいですが、こちらで操作したほうが便利で楽です。
すぐに必要なのはこれだけです。
ダウンロードしたらインストールしてください。
VPSサーバーにSFTP接続する
SFTP接続にはVPSサーバーのIPアドレスを知る必要があるため、調べ方を忘れてしまった方は、戻って見直してくださいね。
設定を済ませれば終わりなので、次回以降ファイルに触ることがあっても、何度もIPアドレスを調べなおす必要はありません。
FileZillaを起動し、「ファイル>サイト マネージャー」を選択しましょう。
「新しいサイト」をクリックすると新規にVPSサーバーを追加できますので、設定を進めます。
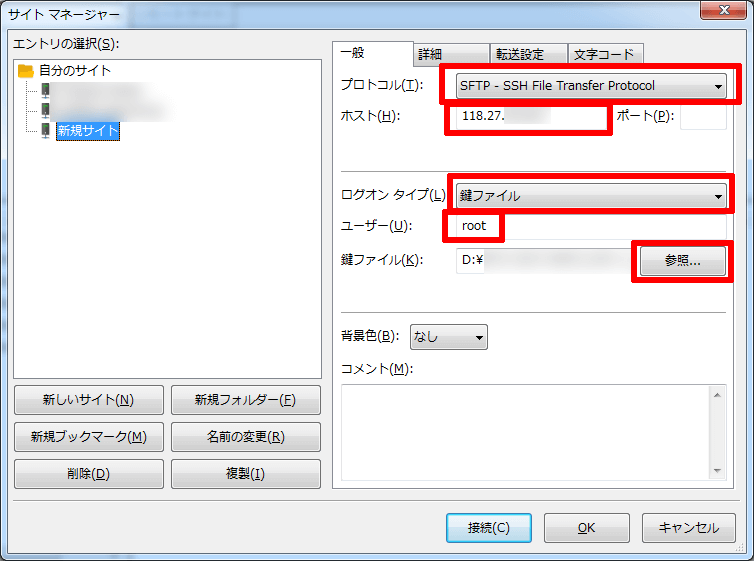
それぞれ画像のとおり、
プロトコル「SFTP – SSH File Transfer Protocol」
ホスト「ConoHa VPSのIPアドレス」
ログオン タイプ「鍵ファイル」
ユーザー「root」
鍵ファイル「VPSサーバーを建てたときSSH Keyを保存した場所」
選択と入力が終わったら、接続をクリックして正常に接続できることを確認します。
「不明なホスト鍵」というメッセージが現れますが、そのままOKをクリックして進んで構いません。
接続に成功するとVPSサーバーに入っているファイルを触ることができますが、必要なもの以外は触れないよう気をつけてください。
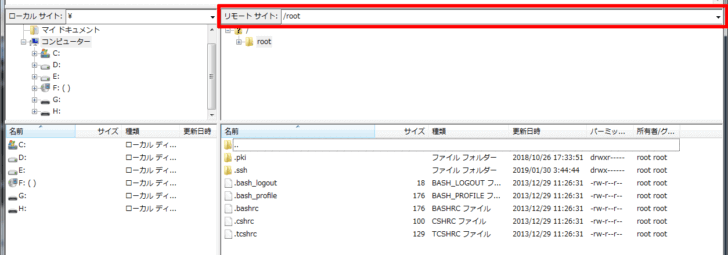
「リモート サイト」と書かれている部分に、
/opt/minecraft_server
と入力(コピペ)すると、マイクラでよく使うファイル群にすぐアクセスできます。
- server.properties
- ops.json
- logsフォルダ
よく使うものは上記のものです。
FileZillaでは、名前が「..」の項目(一番上のフォルダ ..)をダブルクリックすると、一つ上の階層に戻ることができます。
リモート サイトのすぐ下にある一覧からも操作は可能ですので、使いやすい方を選んで操作してください。
マイクラの設定を変える【コピペOK】
FileZillaで「/opt/minecraft_server」フォルダにアクセスできたら、一度Minecraftから切断し、VPSサーバーを再起動させます。
VPSサーバーの再起動は、ConoHaのコントロールパネル上からできますので、クリックしたら再起動が終わるまで数分お待ちください。
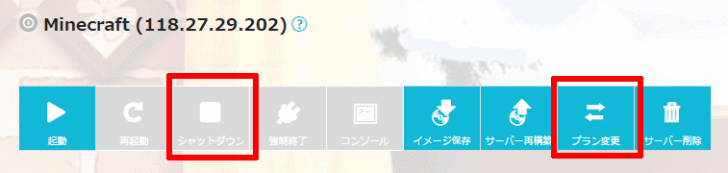
プラン変更をするときと同じ画面を使いますが、ここではサーバーをシャットダウンさせる必要はありません。
再起動が終了したら、FileZillaから次のファイルをデスクトップ上など、すぐにわかる場所にドラッグ&ドロップさせます。
- server.properties
- ops.json
さらに、「logs」フォルダを開き、中に入っている種類が「GZファイル」の圧縮ファイルを1つドラッグ&ドロップします。
圧縮ファイルは解凍し、中から「20XX-XX-XX-X.log」といった年月日の入ったログファイルを開けるようにしておきます。
- server.properties
- ops.json
マイクラのマルチサーバーの基本設定が行えるファイル。Wikiなど参考に、好きな設定で遊んでください。
編集はTera Padで行います。
マイクラの管理者(OP権限)を付与するためのファイル。ログファイルも参考に、編集して保存してください。
[
{
"uuid": "ログファイルに書かれているUUID",
"name": "マイクラで使っている名前",
"level": 4,
"bypassesPlayerLimit": false
}
]
[User Authenticator #1/INFO]: UUID of player YYYYYYYYY is XXXXXXXX-XXXX-XXXX-XXXX-XXXXXXXXXXXX
YYYYYYYYが”name”、XXXXから始まる長いものが”uuid”に入る。当然自分のUUIDが書かれた列を見なければならない。
そのためログファイルの記載に合わせ、次のようなものをops.jsonに記載します。
[
{
"uuid": "XXXXXXXX-XXXX-XXXX-XXXX-XXXXXXXXXXXX",
"name": "YYYYYYYYY",
"level": 4,
"bypassesPlayerLimit": true
}
]
“level”と”bypassesPlayerLimit”は、お好みの設定でどうぞ。
UUIDやサーバーの状態など書かれたファイル。ops.json記入の参考にすることもあれば、ConoHa VPSのプラン変更を検討するときにも利用する。
それぞれ編集と保存が終わったら、FileZillaを使い、ファイルを元あった場所に上書き保存します。
上書き保存が完了したら、VPSサーバーを再起動し、設定が反映されているか確認してください。
ConoHa(このは)のVPSをお得に使う
ConoHa(このは)のVPSは、1時間単位で料金が発生し、サーバーが建っている限り「シャットダウンしていても」料金は発生し続けます。
「サーバー削除」をすれば解決するのですが、ConoHa VPSを起動したままサーバー削除すると、今まで進めたワールドデータや、変更してきたマイクラのサーバー設定が消えてしまいます。
ConoHaでは、VPSサーバーをお得に使うため、サーバー削除をする前にやるべきことがあるというわけ。
ここで、ひとまずConoHa VPSの料金をおさらい。
ConoHa VPSの料金
| プラン | 1GB | 2GB | 4GB | 8GB |
|---|---|---|---|---|
| 料金 | 968円/月 1.7円/時 |
1,848円/月 3.3円/時 |
3,608円/月 6.6円/時 |
7,348円/月 13.2円/時 |
| メモリ | 1GB | 2GB | 4GB | 8GB |
| CPU | 2コア | 3コア | 4コア | 6コア |
| 保存領域 | SSD 100GB | SSD 100GB | SSD 100GB | SSD 100GB |
| プラン | 16GB | 32GB | 64GB | |
| 料金 | 14,300円/月 24.2円/時 |
28,600円/月 48.4円/時 |
53,900円/月 96.8円/時 |
|
| メモリ | 16GB | 32GB | 64GB | |
| CPU | 8コア | 12コア | 24コア | |
| 保存領域 | SSD 100GB | SSD 100GB | SSD 100GB | 表記は東京リージョンでの税込み料金です。 |
マイクラのマルチサーバーで使うのは、基本的にこの中のプランです。
たとえば4GBのプランを選択した場合、1か月VPSサーバーを建てっぱなしだと3,280円かかりますが、1日3時間30日の利用ならば540円しかかかりません。
8GBより大きいプランを選ぶメリットは?
16GB/32GB/64GBプランを選ぶメリットは、ズバリ「大人数でも快適」「大規模建築でも安定」という部分にあるでしょう。
8GBプランでも重くなってきた場合、いったんサーバーを止めればプランの切り替えができますので、プレイ人数や建築の大きさなどに合わせて、最適なプランを見つけるといいです。
大人数でプレイするときだけ、大規模建築のワールドをプレイするときだけ16GB以上のプランで楽しんでもいいですからね。
目安としては、サーバーでエラーが頻発するのはもちろん、体感で「重い」と感じることが多くなったら、プランを見直す必要もあるでしょう。
追加ディスクの出番は?
今回の手順では「追加ディスク」を追加しませんでしたが、100GBを超える容量を保存したいのであれば追加ディスクを利用する必要があります。
マイクラのマルチサーバーをConoHa VPSで作成した直後だと大した容量にはなっていませんが、大規模建築を行ったり、各種MODを入れて楽しんだりした場合、ConoHa VPS各プランデフォルトの100GBでは容量不足に陥ってしまい、進行に不具合を生じることもあるでしょう。
そこで活躍するのが、追加ディスクというわけです。
200GB/500GBの追加ディスクのオプションが選択でき、最大で1つのVPSサーバーあたり600GBまでSSD容量を増やすことができます。
オプション料金はやや高めですので、必要に迫られてからの追加契約でも十分です。
イメージ保存の追加オプションの出番は?
イメージが保存できる領域は、標準で東京リージョン50GB・シンガポールリージョン50GBの計100GB備わっています。
追加で500GBごとに、保存領域の追加を行うことが可能。
東京リージョンで作成したVPSのイメージは東京へ、シンガポールリージョンで作成したVPSイメージはシンガポールへ保存されるようになっていますが、ConoHa VPSのコントロールパネルから「複製」を行えば、リージョンの移動も可能です。
VPSの利用同様に、1時間ごとの料金で請求されるため、必要がなくなれば支払い過ぎを防ぐことができるようになっています。
マイクラのワールドデータが巨大化してきた場合はもちろん、バックアップデータを何世代分も保持していると、デフォルトで用意されている100GBの容量では足りなくなり、イメージ保存領域を利用せねばならなくなる可能性が出てきます。
とくに大規模建造をしてマイクラのデータが巨大化し、それをバックアップするとなると、無料で使える保存ディスクの容量だけでは1ワールド分しか保存できない可能性も出てくるため、イメージ保存領域追加の検討が必要です。
定期的に新しいデータと入れ替えるといいでしょう。
ConoHa VPSを節約して運用する
24時間使い続けるならば通用しませんが、短時間遊ぶのを繰り返したい場合、ConoHa(このは)では料金を節約して運用できるのです。

このように節約して過ごしたい場合、VPSサーバー停止後、「イメージ保存」をすれば、50GBまで無料でマイクラのマルチサーバーのデータを丸ごとバックアップできます。
サーバーの設定データをいじったものも含め保存するため、次回新たなVPSサーバーを建てるとき「イメージタイプ>保存し使いたいデータ」を選べば、面倒な手順が減ります。
イメージ保存には数分かかりますが、保存が終了したら「サーバー削除」をしてお金の節約を図ってみると、安くConoHa VPSを使えてしまうわけです。
前述のとおり、イメージ保存をせずにサーバー削除もできますが、マイクラや設定は1からやり直しになります。
ほぼ24時間起動し続けたい場合にはサーバー削除の必要がなくなりますが、たまにバックアップとして「イメージ保存」をして、何かあったとき「サーバー再構築」でもとに戻せるようしておくと、非常に便利です。
これと同じことを週に1回、自動バックアップの有料オプションを利用すれば勝手にしていますが、手動でやればイメージが50GBまでなら無料です。
古くなり使わないイメージは、定期的に削除してしまいましょう。
マイクラのマルチサーバーならConoHa VPSがおすすめ
マイクラでマルチサーバーを建てたいのであれば、ConoHa VPSが料金も1時間単位で計算され、1GB~64GBまでのプランでマルチサーバーを簡単にインストールできるため、非常におすすめ。
700円分のクーポンをゲットできる期間も用意されているため、ムダなく活用したいですね。
中でもおすすめなのは、少人数なら2GBプラン、大人数になったら8GB以上のプランです。
ConoHa公式サイトで案内のあるとおりですね。
マスコットキャラのこのはちゃんも非常にかわいく、このはモードとしてコントロールパネルを飾ることもできますので、ぜひお試しあれ。
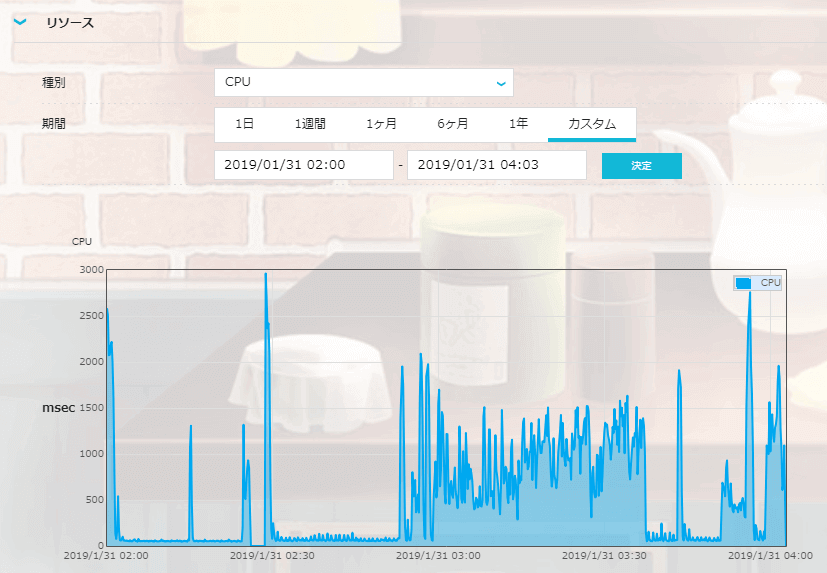

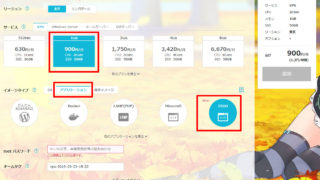

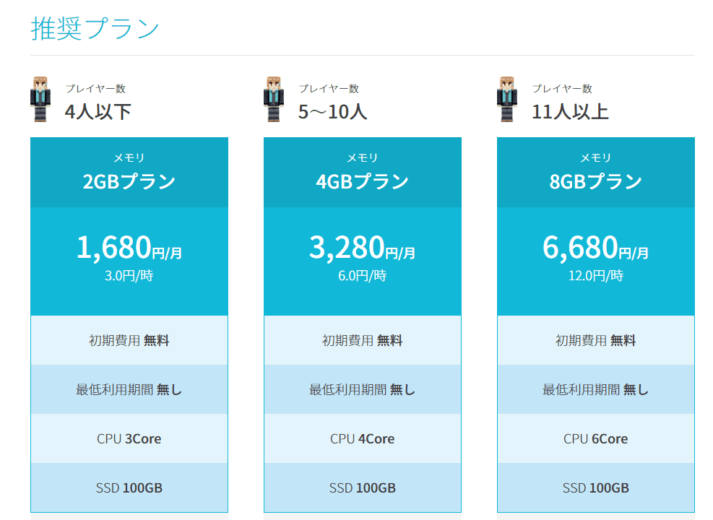


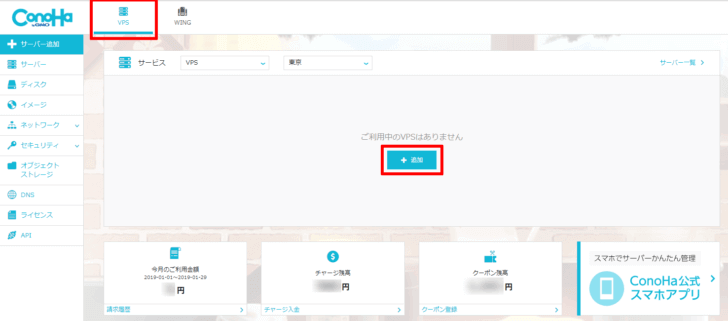
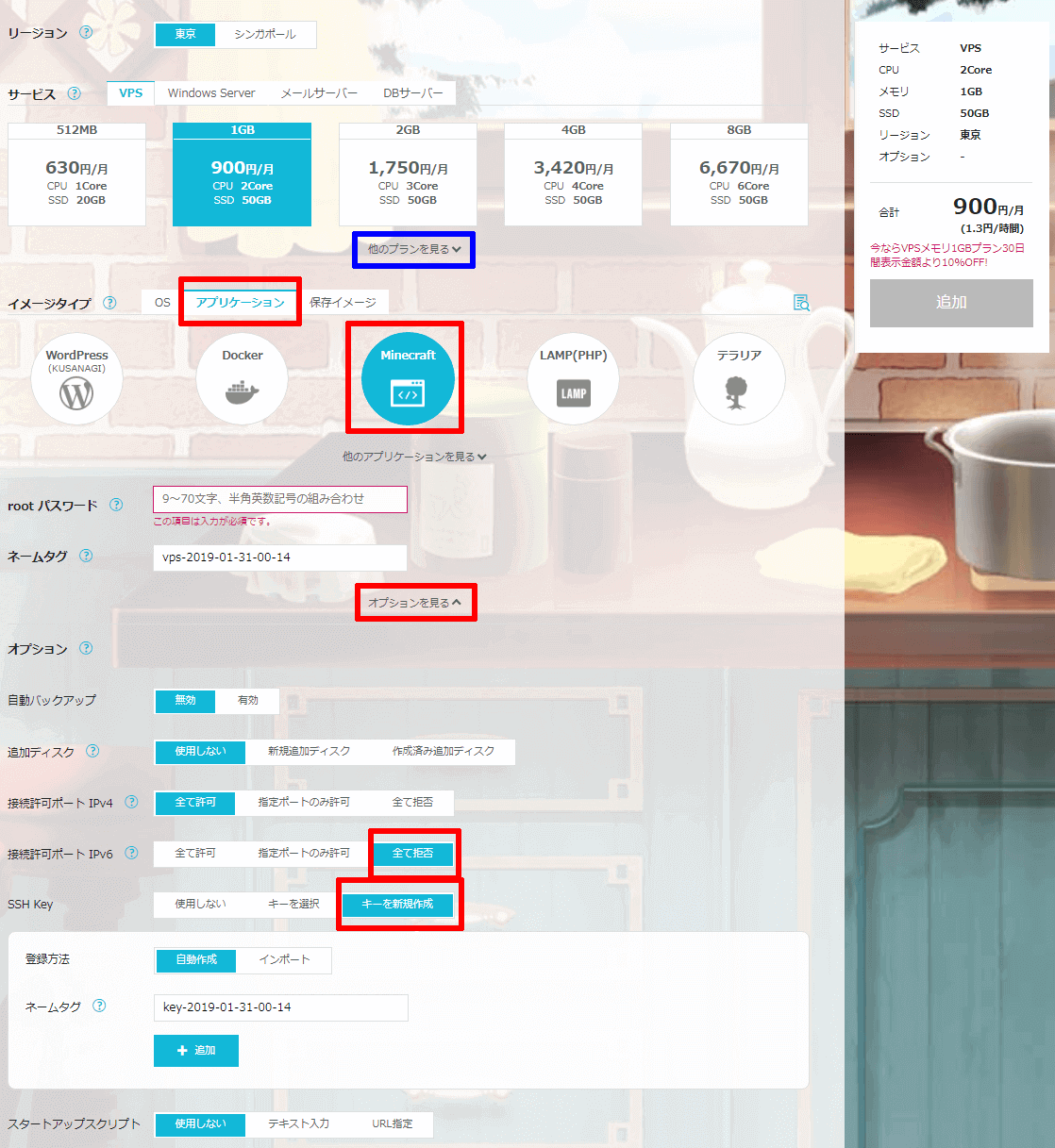
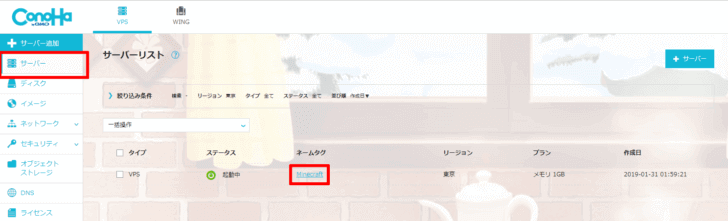
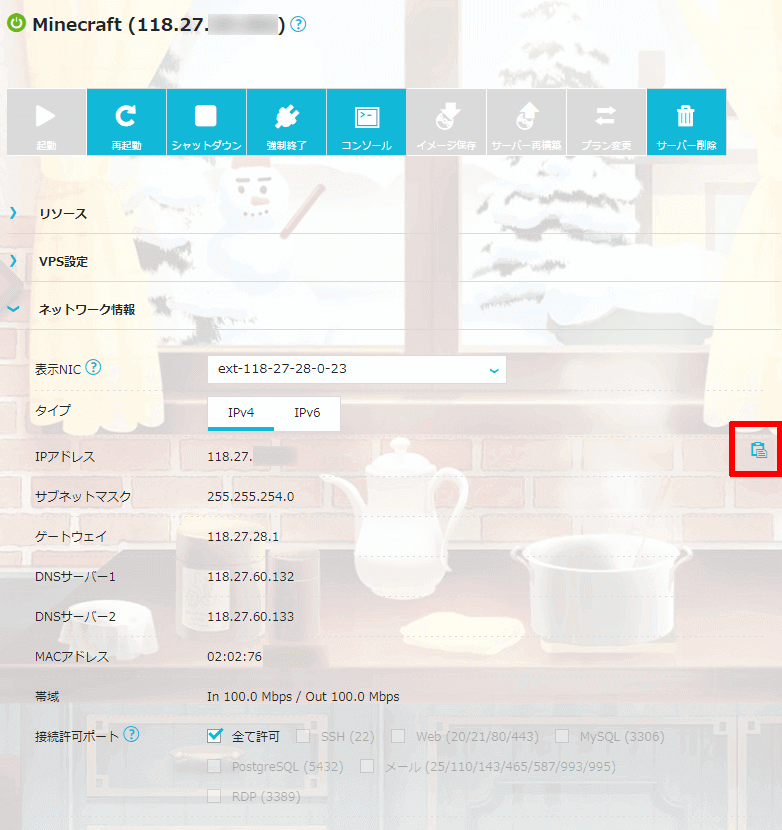
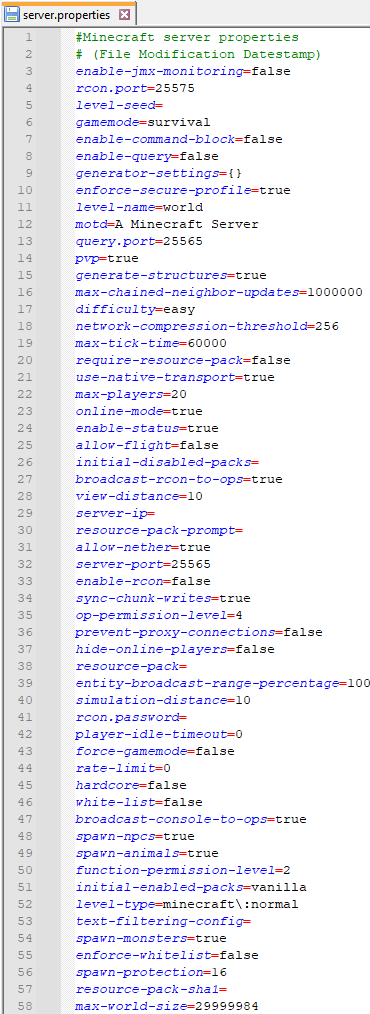


コメント
ops.jsonを編集し、上書き保存、サーバ(VPS)を再起動したらops.jsonがリセットされてopを取得できない場合はどうしたらいいですか?
TAIKAI0805の環境でも起こりましたか…
実は私の構築した環境でも起こったことのある問題でした。
たいていはVPSサーバーの再起動でリセットされてしまっても、再度編集済みops.jsonファイルを上書き保存することで、正常に適用できることがほとんどでした。
server.propertiesファイルやサーバーアイコンも同様です。
すでにお試しいただいているかとも思いますが、再度実行してみてはいかがでしょうか。
また何度「編集・上書き保存・VPSサーバー再起動」の手順をされても反映されない場合には、本当に目的のサーバーにアップロードができているのか(別のサーバーにアップロードしてはいないか等)の確認も必要になってくるかもしれません。
ほかにも記述方法が誤っていると自動で修復のため消えてしまうこともあるため、「[」なのか「{」なのか、といった細かい部分の間違いがないことも気をつけてみてください。
再起動するたびにワールドのデータがクラッシュしてしまうのですが、原因がわかりません。
以下クラッシュ時のログ
java.lang.RuntimeException: Failed to check session lock, aborting
at coo.h(SourceFile:95)
at coo.(SourceFile:51)
at coq.a(SourceFile:113)
at coq.a(SourceFile:109)
at net.minecraft.server.MinecraftServer.a(SourceFile:352)
at uk.d(SourceFile:218)
at net.minecraft.server.MinecraftServer.run(SourceFile:615)
at java.lang.Thread.run(Thread.java:748)
何かご存じでしたら教えていただけますでしょうか。
同じ現象に悩まされたことはないですが、恐らく以下のものと同じかと。
minecraftがクラッシュしました。どなたかクラッシュレポートの解読をお願いします。
worldsフォルダの中にある、session.lockファイルを削除し、トライしてみてください。
ConoHa VPSで利用されているのであれば作業前にイメージの保存、ローカル環境(自分のPC)であれば削除前データのコピーなど、より状況が悪化した際に対応できるようバックアップしておくことをおすすめします。
記事どおり勧めさせていただいたつもりなのですが、rootログインしその後/opt/minecraft_serverでデータは出てきました。
一度minecraftから切断し、というのはfilezillaを終了するということでしょうか?
VPS再起動しましたがops.json serverpropertiesをドラッグ&ドロップでPCに移行することもできずダブルクリックなどで開こうと思いましたが致命的なファイル転送エラーと出てきてしまいます。
対処方法などご指南いただければ幸いです
Minecraftから切断するのはMinecraft本体で、あくまでも現在の進行状況を保護するためです。
FileZillaの使い方などで検索いただくとでてくるのですが、たとえばこんなサイトに解説があるとおり、設定によっても違いますが、「PCから転送するときには右側」へ、「VPSからデータを受け取るときには左側やデスクトップ上へ」ドラッグ&ドロップします。
ほかにも、コマンドを使いこなすことができれば、FileZilla等のファイル転送を行わず、VPSにあるデータを書き換えることで、最後に再起動で反映させれば済むこともあります。
FileZillaのようなソフトを使うのは、作業をしていて間違いが少ない、全く別のVPSにも同じファイルを適用できる利点があるためですので、どうしてもうまくファイル転送ができないようでしたら、コマンドでファイルの中身を編集する方法をお試しいただく必要が出てしまうかもしれませんね。
「マルチプレイ」
>「サーバーを追加」
>「IPアドレスを入力」
と控えたIPアドレスを入力したのですがサーバーに接続できませんでした。
上記以外でOSやwindowsなどで必要な設定等あったりするのでしょうか。
些細なことでも教えていただけると幸いです。
確認ですが、統合版でなく記事にしているPC版でサーバー導入の作業どおりやっても、サーバーに接続できませんでしょうか。
Minecraftをサーバーにインストールしたばかりの状態で(MODや各種設定は切り分けのため後回しで)接続できない場合、IPアドレスを控える際に、サーバーのIPアドレスを間違えている・スペースなど余計な文字が入っているなどが考えられます。
画像にありますとおり、IPアドレスのみコピーできるボタンがありますのでボタンを押してコピーし、「Ctrl+V」にてMinecraft上に貼り付けを行って動作を確認してみてください。
また何かありましたら、お気軽にコメントしてくだされば、分かる範囲で対応いたします。