EWWW Image Optimizerと言えば、2021年になってもTinyPNG(Compress JPEG & PNG images)と争う画像圧縮のWordPressプラグインです。
この2つのプラグインは大変人気がありますが、どちらも一定枚数以上は有料という欠点があります。
こんな便利な機能を持ったWordPressのプラグインを、何でもかんでも無料で使える、というのが変なんですよね。
ですがEWWW Image Optimizerには半永久的に有料の圧縮機能を実質無料で使うことのできる裏ワザが存在しているんです!
これを知っていれば、超お得にWordPressを使ったサイトを運営していくことができますよ。
はじめに
この裏ワザは当然ですが、自己責任で行っていただくものです。
「このような使い方もできる」というEWWW Image Optimizerの機能の一部を紹介するものではありますが、実行にあたって何らかの損害を被ったとしても、ジャム君は責任を負いかねます。
同意いただける方のみ、この先へお進みください。
EWWW Image OptimizerとTinyPNG(Compress JPEG & PNG images)の圧縮率
そもそも疑問に思われるのが、EWWW Image OptimizerとTinyPNG(Compress JPEG & PNG images)はどうなのかというところ。
無料版のEWWW Image Optimizerはロスレス圧縮、TinyPNG(Compress JPEG & PNG images)はロッシー圧縮であり、無料版を利用して圧縮率を比較するのであれば、TinyPNG(Compress JPEG & PNG images)が優れているのは当たり前。
嘆かわしいことに、こんな単純なことにすら触れず勘違いした記事が検索上位に出てくる状況というのは、実に残念。
なぜ勘違いが起こってしまうのか、簡単に解説している記事もありますね。
ただこちらでは、実際に画像を圧縮して比較してみます。
圧縮率を比較!
さて、実際に圧縮率を比較してみましょう。
画像ファイル容量は、フルサイズ表示での容量を記載しています。
元画像
素材にするのは、「写真AC」から拝借したこちらの画像。
画像配信の都合上、ファイルサイズは異なっていますが、元画像は3.90MBです。
EWWW Image Optimizer(ロスレス圧縮)
お次はEWWW Image Optimizerでロスレス圧縮した画像。
EWWW Image Optimizer(ロスレス圧縮)

(3.54MB)90.7% 圧縮率 約9.3%
初期設定の都合上、先の画像と同じなのですが、3.54MBになりました。
0.46MBしか削減できていません。
圧縮率としても、約9.3%しか削減できておらず、結果はいまいち。
ここの数字だけを見てしまい、圧縮率が悪いと勘違いされることが多いんですよね。
TinyPNG(Compress JPEG & PNG images)
そしてTinyPNG(Compress JPEG & PNG images)でロッシー圧縮した画像。
同系統のプラグインを入れるのは面倒・・ブラウザから手軽にできるTinyPNGで圧縮を試しています。
TinyPNG(ロッシー圧縮)

(761KB)19.51% 圧縮率 約80.49%
圧縮率は約80.49%と大幅なダイエットに成功しました。761KBまで小さくなり、3.90MBあった画像とは思えないです。
元画像から見ても、パッと見たところ圧縮された画像に大きな変化は感じられません。
確かにTinyPNG(Compress JPEG & PNG images)の技術は優れているようですね。
EWWW Image Optimizer(ロッシー圧縮)
では、EWWW Image Optimizerのロッシー圧縮を使ってみたらどうなるのか。
EWWW Image Optimizerでは「非可逆圧縮」と「最大非可逆圧縮」と書かれているものが、ロッシー圧縮です。
ここでは「最大非可逆圧縮」で圧縮してみます。
EWWW Image Optimizer(ロッシー圧縮)

(744KB)18.6% 圧縮率 約81.4%
TinyPNG(Compress JPEG & PNG images)で出した結果より、17KBとほんの少しですが有利な結果になりました。
こちらの画像も、元画像から見た目にパッと見たところでは大きな変化は感じられません。
ただこれは素材にもよるでしょうから、必ずしもTinyPNGよりEWWW Image Optimizerのロッシー圧縮の方が優秀というわけでないことを理解すべきです。
TinyPNG(Compress JPEG & PNG images)は圧縮率に優れ、EWWW Image Optimizerは圧縮率に劣るというのがいかに嘘・情報力不足であるか、ご理解いただけたでしょう。
どちらも同水準の実力を持っています。
圧縮率が大差ないならEWWW Image Optimizerを使うべき
このように、上位表示のサイトではTinyPNG(Compress JPEG & PNG images)が推されていますが、EWWW Image Optimizerも圧縮率としては同水準。
しかもロスレスとロッシーの切り替えも容易ですので、サイトや公開するコンテンツによって使い分けもできてしまいます。
例えばこのサイト、いつもはEWWW Image Optimizerの無料版を利用しており、設定は「ロスレス圧縮」になっています。
ですが圧縮率が大差なく実質無料でEWWW Image Optimizerの圧縮機能が使えるのであれば、最大ロスレス圧縮を選択してもいいですし、今回テストしたように最大非可逆圧縮(ロッシー圧縮)してもいいんですよね。
TinyPNG(Compress JPEG & PNG images)だと毎月枚数制限がありますので、ロッシー圧縮できるという点では優れているのですが、できるだけ節約したいと考える層からすれば手を出しにくくもあります。
しかも! TinyPNGはブラウザから簡単に使えますがWordPressで自動生成されるサムネイルやサイズ違いの画像には非対応ですし、それらに対応したCompress JPEG & PNG imagesだと月の枚数制限はガンガン減ります。
「月500枚もアップロードしないよ」なんて考えは甘いです、画像のサイズや使い方によってはあっという間です。
アップロードする画像サイズやサイトの設定にもよってくるところなのでなんとも言えませんが、実際には月100枚アップロードできたら上出来、無料なのは月50枚程度だと思っておくのが無難です。
そこで威力を発揮するのが、実質無料でロスレス・ロッシーお好きな方で使えるEWWW Image Optimizerってなわけですね!
EWWW Image Optimizerの有料圧縮を実質無料で使うために
EWWW Image Optimizerの有料圧縮となる「最大ロスレス圧縮」「非可逆圧縮」「最大非可逆圧縮」を使うために、用意するものは実に単純。
しかも半永久的に無料で使うために用意するものだって、EWWW Image Optimizerプラグインを使おうとWordPressを使っているような方なのであれば、そう難しいものではありません。
用意するもの
- WordPressをインストールできるサーバー
- サブドメインとメールアドレスを実質無制限に用意できるサーバー
- EWWW Image Optimizer バージョン5.8.2の入手
いま使っているサーバーで構いませんが、最低でももう1つ新たにWordPressをインストールできるサーバーが必要です。
WordPressインストール時に必要となりますので、MySQLの数にも注意してください。
追加で1度に7個は用意できると便利です。
一度に300枚の無料クレジットがもらえる(500枚から300枚に改悪)ため、ほしい枚数分WordPressを用意してください。
いま使っているサーバーで構いません。1度に利用できる数が決まっているサーバーでも、削除すれば新規に用意できるものであれば問題はありません。
こちらもサブドメインは追加で1度に7個用意できると便利です。
WordPressをインストールする分だけ、サブドメインとメールアドレスはすべて別のもので用意してください。
WordPress.org公式画面下の方にあるバージョンの指定を5.8.2にして「ダウンロード」するか、予備保管ページへ。
zipファイルですが、解凍せずに持っておきましょう。
実質これだけあれば十分。
ジャム君はエックスサーバー![]() で用意しました。
で用意しました。
X10プランですが、MySQLにも余裕がありましたし、サブドメインやメールアドレスも、実質的には無制限に用意できますからね。
もちろん他のサーバーでも可能ですし、利用中の制限にさえ引っかからないのであれば、試用期間中にトライし、メインで使っているサーバーへの負荷や転送量に少しでも影響が出ないよう作業することも可能です。
ただ……試用期間中は制限の多いサーバーも多いですし、うっかり解約を忘れて本契約に移行してしまっては元も子もないので、メインのサーバーで行えば十分ですよ。
もし安すぎるプランでできることの少ないサーバーをご利用ならば、これを機にスペックのいいサーバーへ乗り換えるのもいいでしょう。
エックスサーバーでも、ついにWAFが使えるようになりましたし、サーバーの性能的にもいいと思いますね。
追加で用意すると便利なもの
- 独自ドメイン
メインのサイトで使っている独自ドメインでサブドメインのサイトを生成するよりは、別途独自ドメインを用意したほうが安心です。
ただお名前.com![]() やムームードメイン
やムームードメイン![]() なんて安いドメインがあることで有名ですが、年1円~100円程度(初年度、維持を考えてはいけません)かかるため、無料で実行はできなくなります。それでも本来の価格よりはずいぶん安いはず。
なんて安いドメインがあることで有名ですが、年1円~100円程度(初年度、維持を考えてはいけません)かかるため、無料で実行はできなくなります。それでも本来の価格よりはずいぶん安いはず。
99円のキャンペーンドメインなども多いですね。
新規に格安の独自ドメインを取得しても更新は行わないため、自動更新されないようにしておきましょう。また今後使うかもしれない文字列でドメインを取得する、あまりにもランダムすぎる文字列はおすすめしません。
例えばゲーム関係のサイト運営をしていて芸能関係に興味がないならば、芸能関係の文字列で格安のドメインを取得する、というパターンがおすすめ!
独自ドメインは、別途購入したほうが管理もしやすくなりますし、誤ってファイルを消す心配も減るため、用意したほうが無難です。
使っていないに等しい独自ドメインがあるのであれば、それでもいいですね。
とにかくメインサイトで使っているドメインとは別個にしたほうが、安全に運営できます。
いらないファイルだから消そう、と思ったら「メインサイトで使っているファイルだった!」なんて機会の損失は避けたいでしょう?
その代わりに、ドメインの新規取得料金が毎年必要になってしまいますが、今後もお名前.com![]() のキャンペーン価格が続くのであれば、かなりお得に取得できるはずです。
のキャンペーン価格が続くのであれば、かなりお得に取得できるはずです。
もちろんその他のムームードメイン![]() などでドメインを取得されても、使い方は同じです。
などでドメインを取得されても、使い方は同じです。
(ネームサーバーの設定などサーバーとの紐づけは割愛)
EWWW Image Optimizerの有料圧縮を実質無料で使う手順
では、いよいよ本題です。
上記で用意してもらったものはすべて揃っている環境であることを想定して進めていきますね。
ジャム君はエックスサーバー![]() 利用なのでエックスサーバーでの手順や呼び名にはなりますが、その他のサーバーでも手順に変わりはありません。
利用なのでエックスサーバーでの手順や呼び名にはなりますが、その他のサーバーでも手順に変わりはありません。
STEP.1 サブドメインの準備
EWWW Image Optimizerで使ったことのないサブドメインを準備します。
(以前のドメイン所有者が使っていてもダメです)
ですがどのようなサブドメインを利用されたか不明であるため、手付かず(と思われる)のドメインを取得されるのをおすすめします。
エックスサーバーであればサーバーパネル内にある「サブドメイン設定」から、サブドメインを追加したいドメインを選択し、「サブドメイン設定の追加」からサブドメインの追加を7個します。
7個、というのが重要。
一気に追加できない環境の方は、合計で7個になるようにしてください。
サブドメインの名称はなんでも構いませんが、何個目かわかりやすいように[hogehoge1][hogehoge2]みたいに数字を入れていくとわかりやすいでしょう。
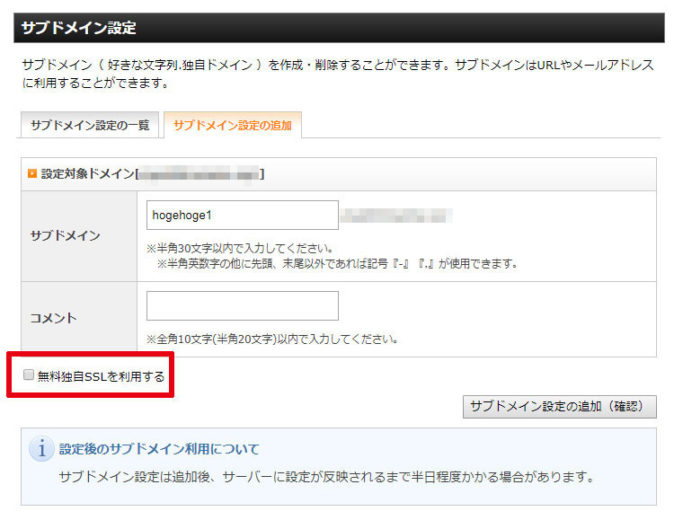
SSLの設定は必要ありませんが、したい方はどうぞ。
SSL利用有無にかかわらず、エラーが発生します。
一呼吸おけば出なくなるので急ぎすぎないか、エラーが出たらやり直してください。
エックスサーバーではサブドメインが使用できるようになるまで、1時間前後かかります。
SSL設定が加わると「さらに時間がかかりやすい」「多数のサブドメイン新規作成・削除の繰り返しがしにくい」デメリットもあるため、あえてSSL対応にしない選択にしたほうが無難でしょう。
STEP.2 メールアドレスの準備
EWWW Image Optimizerで使ったことのないメールアドレスを1つ新規作成します。
(こちらも以前のドメイン所有者が使っていてもダメです)
サブドメインは7個作りましたが、メールアドレスは1つだけでOKです。
EWWW Image Optimizer 6.0が出るまでは、メールアドレスは1つだけでOKだったのですが、現在はサブドメインごとに別のメールアドレスが必要です。
エックスサーバーでは、「メールアカウント設定」から「メールアカウント追加」を選択し、新しいメールアドレスを追加します。
数多く作る場合には「メールアカウント一括登録」機能が便利ですね。
ただし以前EWWW Image Optimizerで使われたことのあるメールアドレスや、WordPressインストール時と違うメールアドレスではNGですので、adminやらpostmasterやら、ありがちなものは避けつつ、タイプミスにも注意しましょう。
STEP.3 メールアドレスの転送設定
STEP.2で作ったメールアドレスにウェブからアクセスする、もしくはメーラーからアクセスするなどの手段を取ればいいのですが、設定が面倒です。
ずっと使うものでもないですからね。
そのためメールアドレスに転送設定をかけます。
いつも使っているメールアドレス宛に、メールを転送するよう設定しましょう。
エックスサーバーでは、「メールアカウント設定」内の「メールアカウント一覧」から「転送」をクリックし、転送先のメールアドレスを設定します。
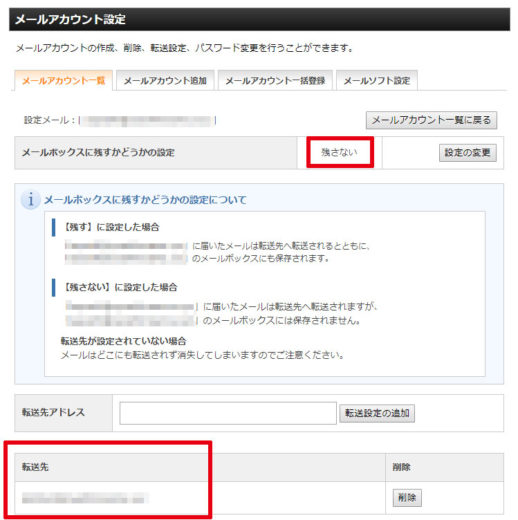
転送先が間違っているとメールが消失するため、誤っていないことをしっかりと確認してください。
用途にもよりますが、転送先のメールアドレス設定ミスや迷惑メールとして処理され復元不能など事故もあり得るため、通常は転送するメールを残しておいたほうが無難です。
STEP.4 WordPressのインストール
WordPressをインストールします。
ご利用のサーバーによって異なりますが、たいていは簡単にインストールできる環境になっていることでしょう。
エックスサーバーでは「WordPress簡単インストール」からWordPressをインストールしたいドメインをクリックし、STEP.1で作った7個のサブドメインにそれぞれWordPressをインストールします。
ここにある入力欄では、STEP.2で作ったメールアドレスを入力してください。
データベースは「自動でデータベースを生成する」と「作成済みのデータベースを利用する」が選択できますが、デフォルトの「自動でデータベースを生成する」のままで進みます。
WordPressのインストールは7個一気にインストールしてもいいですし、1個1個作業をしていってもどちらでも構いません。
お茶でも飲んでゆっくりしてから作業するか、次の日にでも作業してください。
STEP.5 WordPress上での作業
WordPress上での作業は、だいぶ変わってしまいました。
ダッシュボードへログインできるようになったら、ログインして、EWWW Image Optimizerをインストールします。
WordPress利用経験者ならばご存知のはずですが、「プラグイン」→「新規追加」の中から「EWWW Image Optimizer」を探してください。
インストールを完了して「有効化」すると、画面上部に以下の文字が現れます。
プラグインの使われ方調査をとプラグインの改善のために EWWW Image Optimizer へ匿名でデータ送信することを許可しますか ? トラッキングを有効しデータを送信することで500枚の無料画像クレジットが以下の管理者メールアドレスに付与されます: ******@******.tokyo。これには機密データは含まれません。
メールアドレスは伏せ字にしてあります。
「許可する」「許可しない」の選択肢がありますので、必ず「許可する」を選び、先ほどSTEP.3で転送先に選択したメールアドレスにEWWW Image Optimizerから500枚分のAPIキーが届いているのを確認してください。
ダッシュボードへログインできるようになったら、ログインしてEWWW Image Optimizerをインストールするのですが、インストールするのは用意したバージョン5.8.2のものです。
「プラグイン」→「新規追加」と進んだら、用意しておいたEWWW Image Optimizer 5.8.2を「プラグインのアップロード」からアップロードしてください。
アップロードが終わりインストールしたあと「有効化」したら、EWWW Image Optimizerの「設定」に入りましょう。
設定を開いてすぐの基本タブに『無料の試用版のキーを入手します。』というリンクがあるためクリックすると、メールアドレスとスパム防止のための算数を求められるため、「WordPressインストール時に使ったメールアドレス」と「算数の答え」を正しく入力して送信すると、300枚分の無料クレジットがメールで送られてきます。
しばらく待っても着信しない場合、英字メールですので、迷惑メールに振り分けられていないかもチェックしましょう。
正しく作業を行っても、一定のしきい値を超えた回数発行を行ったドメイン(サブドメイン含む)だと、エラーが出てしまい無料クレジットが入手できないようです。
別のドメインを取得して試すか、一定期間を空けて再度トライし、正常に無料クレジットが入手できるか試してみてください。
スパム防止のための措置でもありますので、この点は我慢して有料圧縮を無料で使うか、素直に有料プランに移行を考えましょう。
EWWW Image Optimizerで確認
メールが届いたら、記載のあるAPIキーをWordPressの「設定」→「EWWW Image Optimizer」から入ることのできる設定項目を開きます。
「Cloud optimization の API キー」にAPIキーをコピペしたのち変更を保存すると、画面上部に「Cloud optimization の API キー: 検証済み、 500画像クレジットが残っています。」と表示が出るはずです。
「圧縮APIキー」にAPIキーをコピペしたのち変更を保存すると、圧縮APIキーの横に「検証済み、300枚の画像クレジットが残っています。」と表示されたでしょう。
1つのメールアドレスで、現在3,500画像クレジットまで取得できるため、サブドメイン7個分同じことを繰り返します。
(毎回EWWW Image Optimizerの設定に入って確認しなくても問題はありません、最後に3,500枚分であることを確認しましょう)
STEP.6 使い終わったファイルの削除
今まで使ってきたファイルは、APIキーとEWWW Image Optimizer 5.8.2を除いてもう必要ありません。
特にエックスサーバーではMySQLの上限が決まっているため、「現在メインで使っているサイトと間違えることなく」削除をしていくことが大切です。
またMySQLユーザーも増えているため、こちらも間違えることなく削除をしてあげましょう。
エックスサーバーで自動生成されるデータベースとユーザーは、接頭語が[_wp1][_wp2]と徐々に増えていくため、メインで使っているサイトの接頭語をデフォルトで運用していないのであれば、見分けは付きやすいはずです。
毎回、画像クレジットを取得し終えたら削除を忘れずにしてあげると、次の作業時に楽です。
簡単インストールしたWordPressの削除もお忘れなく!
(データだけ・MySQL周りだけ消しても、簡単インストールの表示は残ったままです)
STEP.7 次のAPIキー登録時の注意
300画像クレジットを使い切り、2つ目以降のAPIを使おうとする場合に注意したいのが、変更した設定です。
「ローカル」タブにある「画質」や「バックアップ」の項目は、APIキーを削除するごとにデフォルトの設定に戻るため、設定を変更して使っているのであれば、APIキーの再登録時、忘れずに変更し直しましょう。
うっかり変更し忘れると、ロッシー圧縮になっているのに気づかず元画像を消してしまったり、
さいごに
ちょっと手間はかかりますが、EWWW Image Optimizerの有料圧縮を使いたいときに、無料で実行したいのであればぜひ試していただきたい裏ワザですね。
(最初のお断りどおり、自己責任ですよ)
STEP.1~STEP.7までやって300画像クレジット、使い切ってしまいそうになったらまた同じことを別のサブドメインとメールアドレスを用意して繰り返せば、さらに! という半永久的に無料で利用できるという方法なわけです。
しかもいま使っているサーバーとドメインでいいよってお話ならば、一切の追加費用はかかりませんからね。
3,500枚分のクレジットは10.50ドル相当のAPIキーであり、かなりの節約効果があります。
300枚分のクレジットになってしまい、約0.99ドル相当のAPIキーとなり節約効果が薄れましたが、格安ドメインを1つ買って暇な時間に画像クレジットを集めるのであれば、まだ裏ワザとしての見込みはあります。
ですが、ジャム君としてはこの方法を使うにしても格安の独自ドメインを別途購入して使いたいと思いますし、EWWW Image Optimizerをガッツリ使うつもりならサイトもそれなりの収益のはずですから、お支払いをして時間を買ったほうが有意義だと思います。
「そういう使い方しないでよ~」って文句言われることもないですし。
バージョン 6.0以降だと、無料トライアルと称してクレジットカード情報も求められる別のプランですし……
気づかぬうちに画像クレジットがなくなり、圧縮されなくなってるなんてこともないですからね。
毎回手動でやるならTinyPNG、サムネイル画像も考えつつ毎月ちょっとしか画像を使わないならCompress JPEG & PNG imagesでもいいのですが、色々なサイトで、画像に合わせて使いやすいのはEWWW Image Optimizerです。
ブロガーさんたちの間でも、この情報シェアしあって、快適な画像圧縮ライフを送ってくださいね!

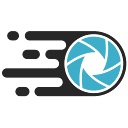

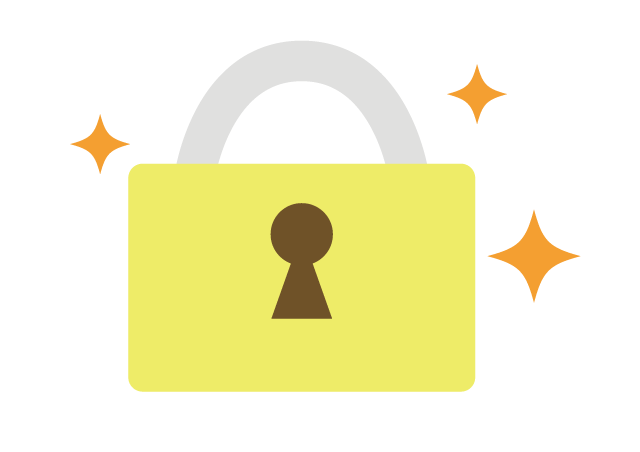
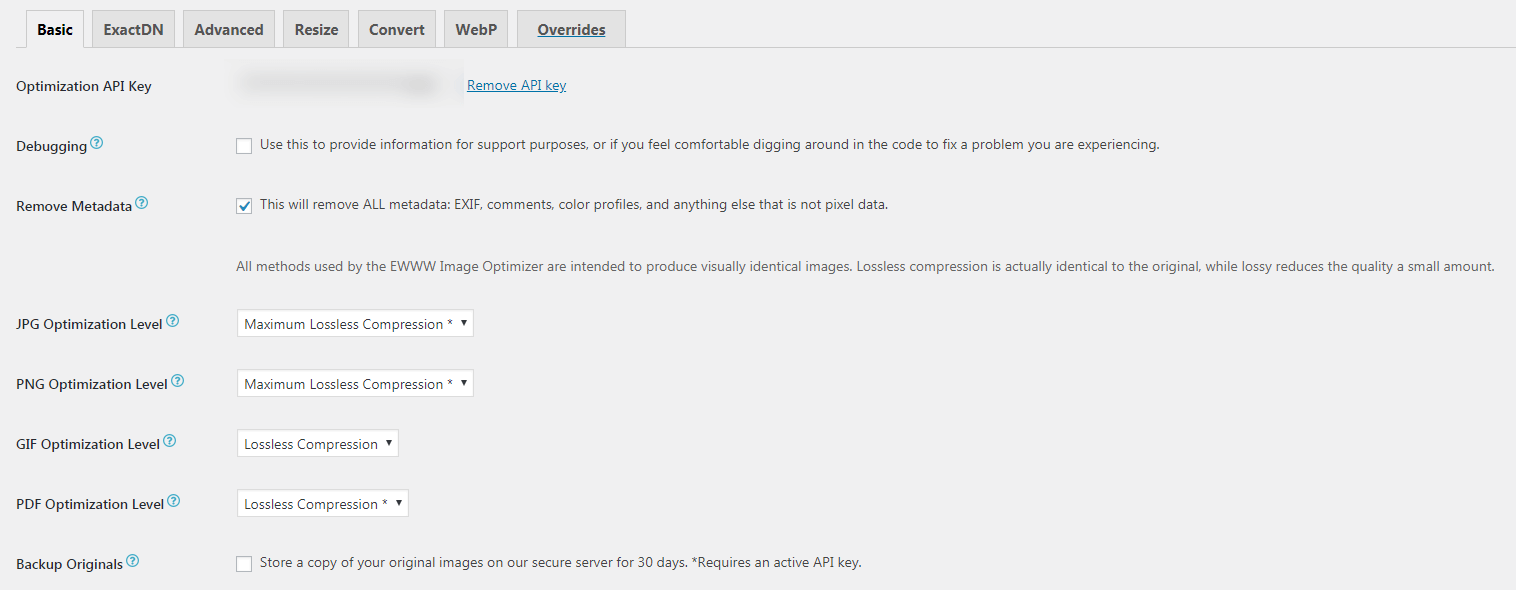
コメント